 Slack初心者
Slack初心者Slackのダイレクトメッセージって、どんな時に使うの?
 Dr.オフィス
Dr.オフィスSlackのダイレクトメッセージでは、チャンネル外で他のメンバーと直接会話ができるよ。
個人的に伝えたい時に便利だね。
今回は、Slackでダイレクトメッセージの使い方について解説していきます。
Slackのコミュニケーションは、チャンネル内で他のメンバーと共有しながらオープンに行うことが多いですが、個別に送りたい内容の場合は、ダイレクトメッセージを使えばある特定の相手にだけメッセージを送ることができます。
- 左サイドメニューから「ダイレクトメッセージ」をクリックする
- 送る相手をメンバーから選択する
- メッセージを入力して送信する
 Dr.オフィス
Dr.オフィスSlackの達人であるこの私が、ダイレクトメッセージの使い方を詳しく解説していくよ!
Slackでダイレクトメッセージを送るには、左サイドメニューから「ダイレクトメッセージ」をクリックし、送る相手を選択したら、通常と同じくメッセージを書いて送信すればOKです。
簡単にできますので、ぜひ覚えて使ってみてくださいね。
複数の相手とDMのやり取りをしたり、後から確認する方法もご紹介します。
Slackのリアクション活用術について、<<Slackのメッセージにリアクションで応えよう!>>で解説しています。そちらも合わせて参考にしてくださいね。
Slackダイレクトメッセージの送り方
最初に、ダイレクトメッセージを1人のメンバーに対して送る手順を解説します。
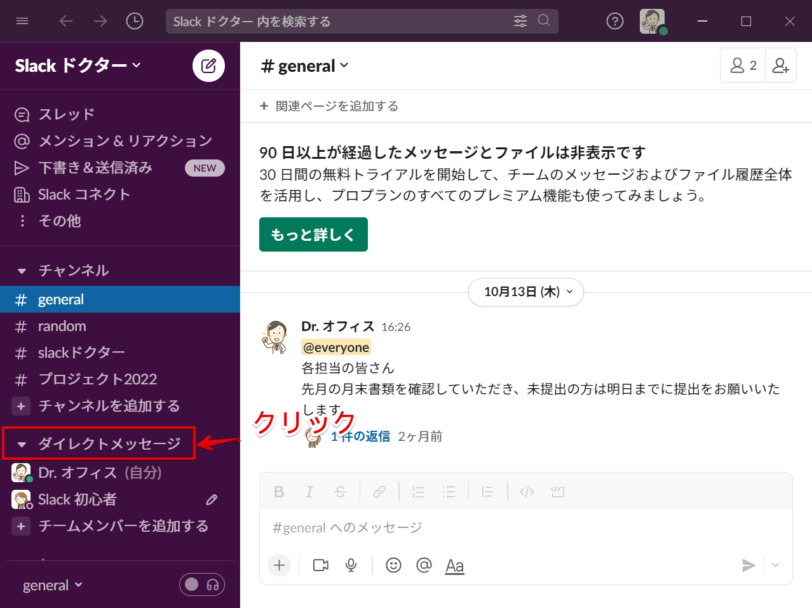
まず、左サイドメニューから「ダイレクトメッセージ」をクリックします。
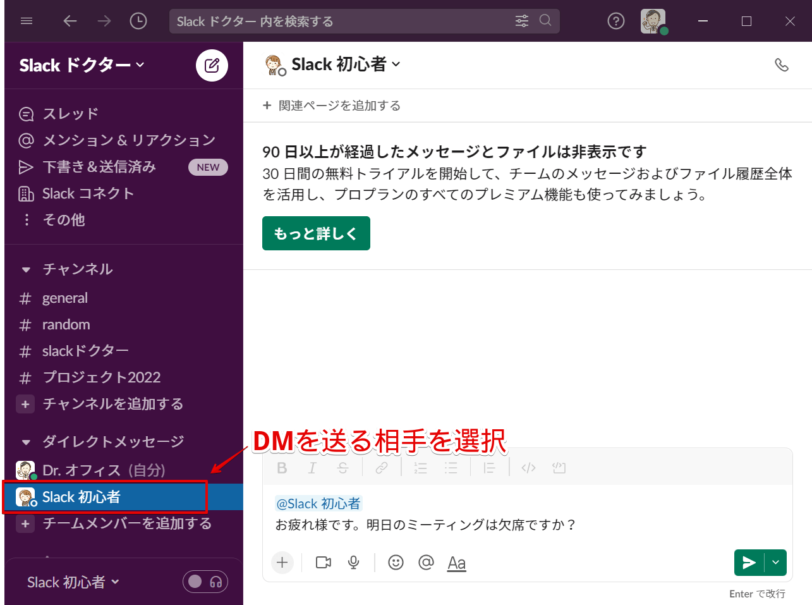
表示されているメンバーのリストから、DMを送りたい相手を選択したら、メッセージボックスにメッセージを入力して送信しましょう。
これでダイレクトメッセージが送信できました。
ダイレクトメッセージはチャンネルに投稿するメッセージと違い、送信された相手だけが見ることができるので、クローズドなやり取りをしたい場合に使われます。
SlackでDMを複数の人に送るには?メンバーを追加する方法
Slackのダイレクトメッセージは、複数のメンバーに送ることも可能です。DMグループの作り方を見ていきましょう。
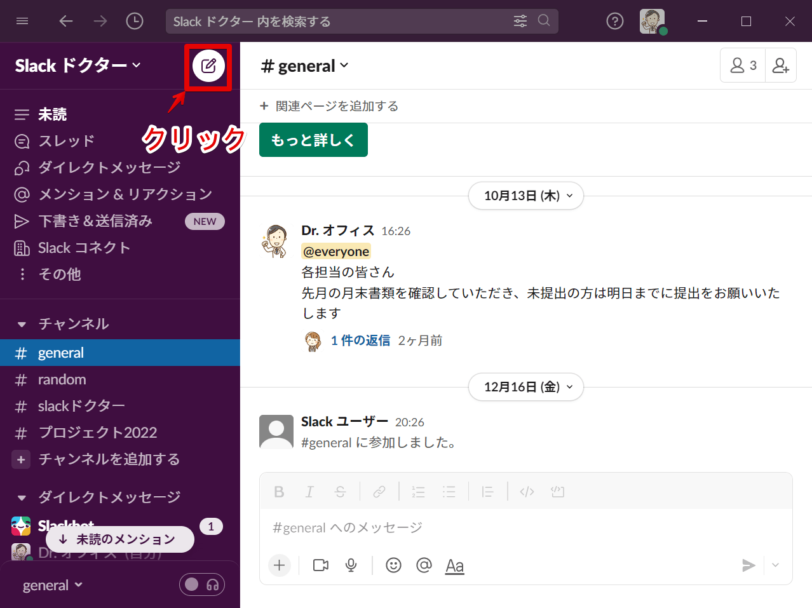
まず、左サイドメニューの上部にあるペンマークの「新規メッセージ作成」ボタンをクリックしてください。
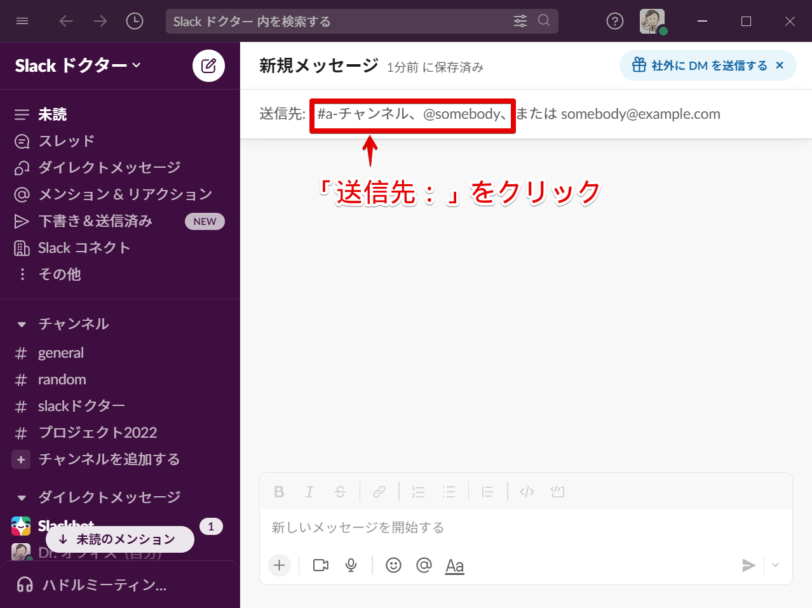
次の新規メッセージ画面で「送信先:」入力バーをクリックしましょう。
またはここに直接メンバーの名前を打ち込むことも可能です。
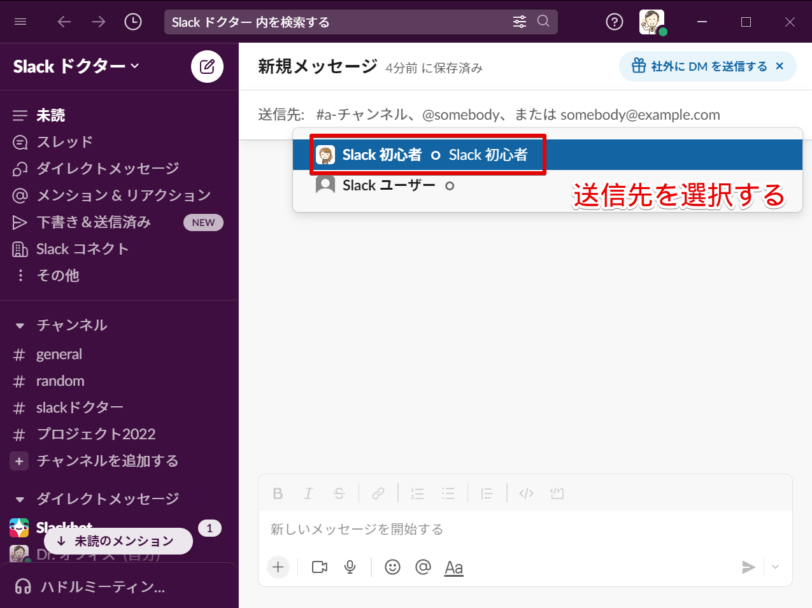
表示されたメンバーリストから、DMを送る相手を選択しましょう。
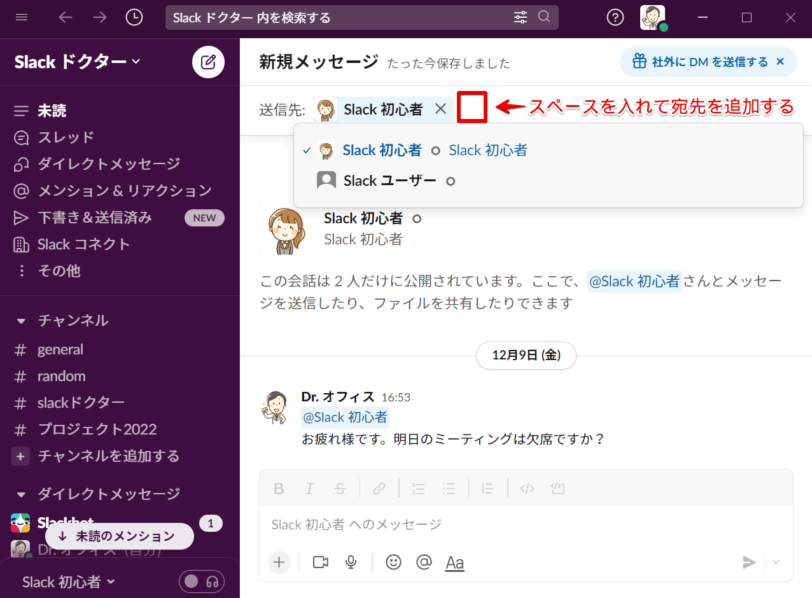
続けて他の宛先を追加するには、最初に選んだ宛先の次に「スペース」を入れると、先ほどと同じ要領で続けて宛先を選択できます。
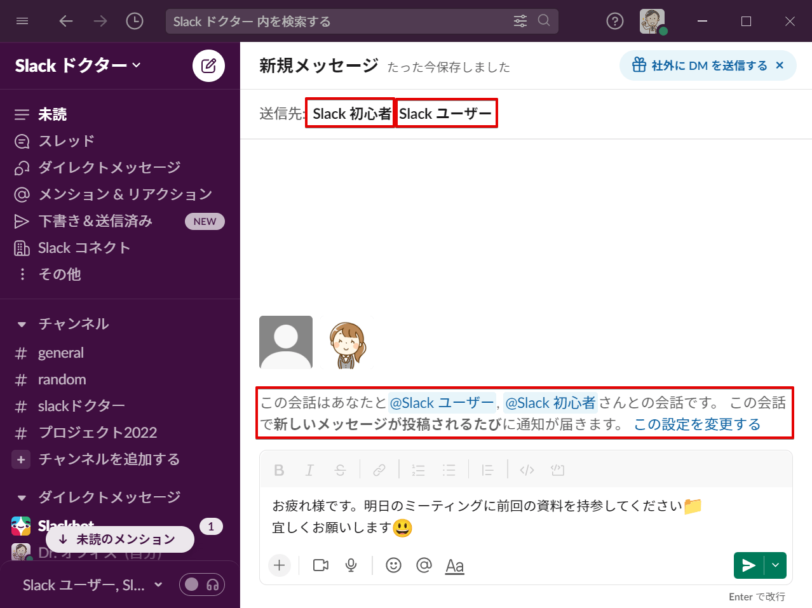
このように宛先の選択ができたら、メッセージを入力して送信しましょう。
SlackでDMを禁止されるのはなぜ?
企業等、ビジネス目的のコミュニケーションツールとしてSlackを使う場合に、社内ルールによっては、メンバー同士のダイレクトメッセージを禁止されることがあります。
ダイレクトメッセージのやり取りは当事者間のみが閲覧できるため、オープンなコミュニケーションが望ましいとされる環境では、DMの使用が好ましくないこともあります。
また、プライベートな会話が管理者から見られてしまうのでは?という心配もありますね。
これらダイレクトメッセージを使うことのデメリットについては、<<SlackでDMを原則禁止にするのはなぜ?>>で詳しく解説しています。そちらも参考にしてみてくださいね。
Slackでダイレクトメッセージが消える?
前述のようにダイレクトメッセージを複数のメンバー宛に送信すると、そのグループ内でメッセージのやり取りができるようになります。
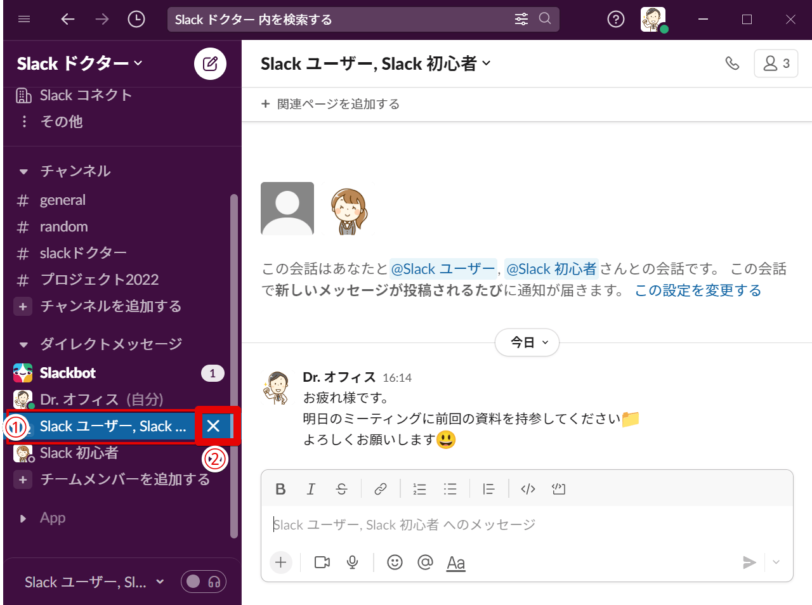
この画像で①に表示されているDMのグループを選択すると、そのグループ内で続けてメッセージを投稿したり、過去のやり取りを閲覧することができます。
また、この画像で②に表示されている「×」マークをクリックすると、ダイレクトメッセージのリストから表示が消えてしまい、「間違えて退出してしまった」と焦ることがあるかもしれません。
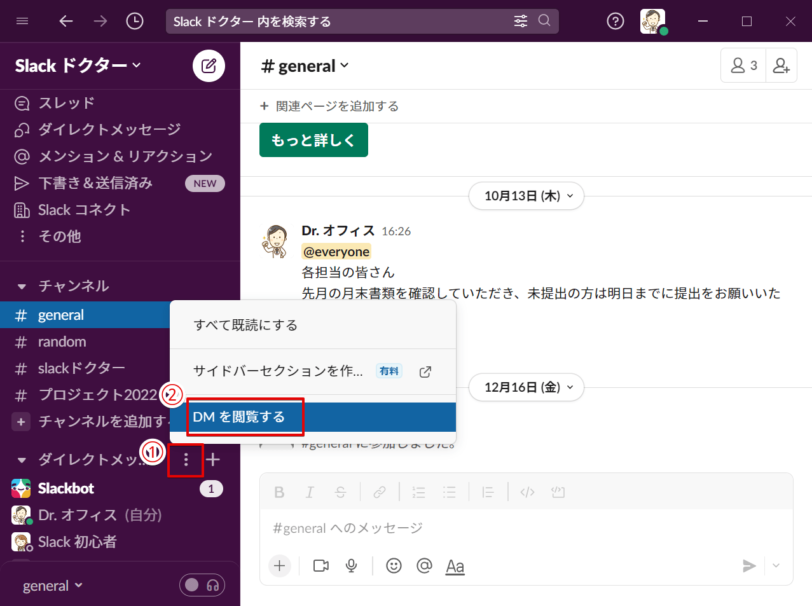
そんな時は、上の画像で①縦三点リーダーをクリックし、②「DMを閲覧する」を選択すると、全てのDMのやり取りを一覧表示することができます。
 Dr.オフィス
Dr.オフィスDMが消えた!と思ってもやり取りした内容は消えていないので大丈夫!
メッセージを送ったり、新たなアクションがあれば、メニューリストにも復活できるよ!
Slackでダイレクトメッセージを削除する方法
Slackでは、送信済のダイレクトメッセージを削除することができます。
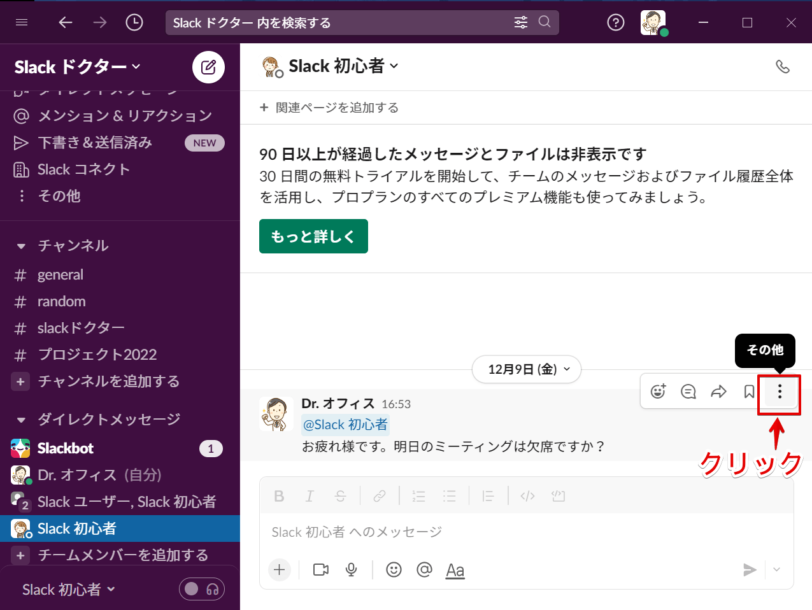
削除したいメッセージにカーソルを合わせ、縦三点リーダーの「その他」をクリックしてください。
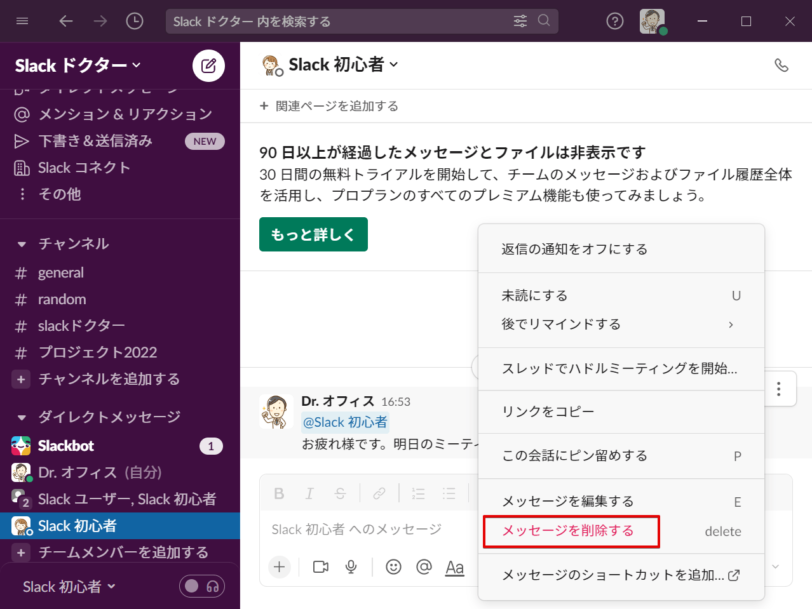
その他メニューから「メッセージを削除する」を選択すると、確認画面へと進み、メッセージが削除されます。
Slackでは、メッセージ削除の操作を行うと、相手側の画面からも完全にメッセージの痕跡が消え、元々何もなかったのと同じ状態になりますので、本当に削除して良い投稿かどうか注意しましょう。
Slack全般のメッセージ削除については、<<Slackでメッセージを削除する方法!>>で詳しく解説しています。そちらも合わせて参考にしてくださいね。
Slackではダイレクトメッセージを活用しよう!
今回は、Slackでダイレクトメッセージの使い方について解説しました。
DMの送信方法や表示方法などは、通常のメッセージと大体同じなので、操作は難しくありません。使う場面を選んで上手に活用しましょう。
それではポイントのおさらいです。
- Slackのダイレクトメッセージはチャンネル外で、他のメンバーから見られることなく直接会話ができる。
- DMを送るには、左サイドメニューの「ダイレクトメッセージ」から相手を選択するか、ペンマークの「新規メッセージ作成」から宛先を選択する
- 「DMを閲覧する」から、過去のDMの履歴を確認できる
Slackではチャンネルで会話を共有することが多いですが、プライベートなやり取りをしたい場合など、わざわざ別のツールを使う面倒がなくメッセージを交わせるので、便利に使えます。
用途に応じて使い分けましょう。
Slackのリアクション活用術について、<<Slackのメッセージにリアクションで応えよう!>>で解説しています。そちらも合わせて参考にしてくださいね。














