 Slack初心者
Slack初心者Slackのワークスペースに新しい人を招待したいんだけど、方法を教えてください。
 Dr.オフィス
Dr.オフィスSlackの新規メンバー招待は、手順がわかれば簡単にできるよ!
ぜひ覚えてやってみてね。
今回は、Slackのワークスペースにメンバーを招待する方法について解説します。
Slackではいつでも、新たなメンバーを加えることができます。
招待メールを送信する方法や、招待リンクをメールやSNSで共有するなど、いくつかの方法があるので、使いやすいやり方を使ってみてくださいね。
- ワークスペースのメニューから、「メンバーを招待」を選択する
- 相手のメールアドレスを入力して、招待メールを送信する
 Dr.オフィス
Dr.オフィスSlackに詳しい私が、招待メールの送り方や招待を受けて参加する方法について、詳しく解説するよ!
Slackへ新たなメンバーを招待するには、ワークスペースのメニューから「メンバーを招待」を選んで、招待リンクを送信するだけで簡単にできます。
招待を受けた側は届いた招待メールからリンクをクリックしたら、画面の指示に従って進めましょう。
Slackのアカウントを作成・追加する方法については、<<Slackのアカウントを作成する方法!>>で詳しく解説しています。そちらも合わせて参考にしてみてくださいね。
Slackへの招待メールを送る方法
まず最初に、ワークスペースのメンバーから新しいメンバーを招待する方法について解説します。
新規メンバーを招待するには、相手のメールアドレスが必要です。事前に教えてもらいましょう。
メールアドレスへ招待リンクを送信する
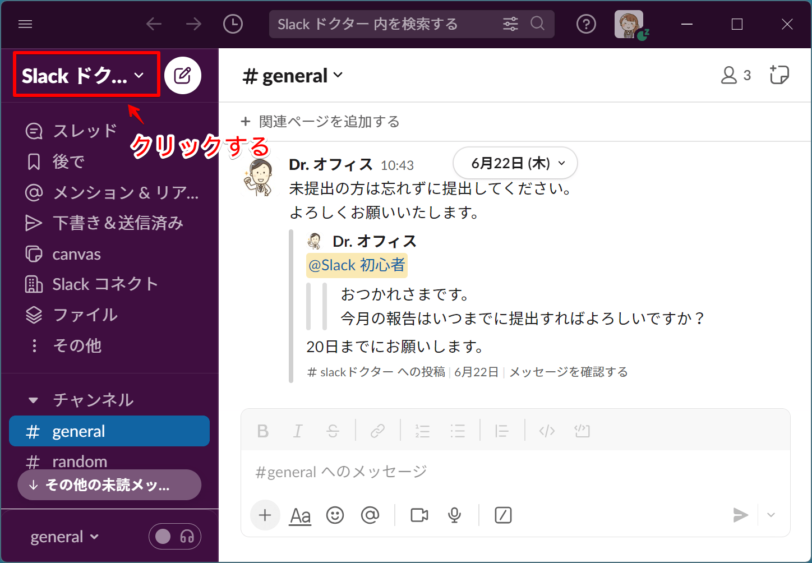
まず、左サイドメニュー上部のワークスペース名をクリックします。
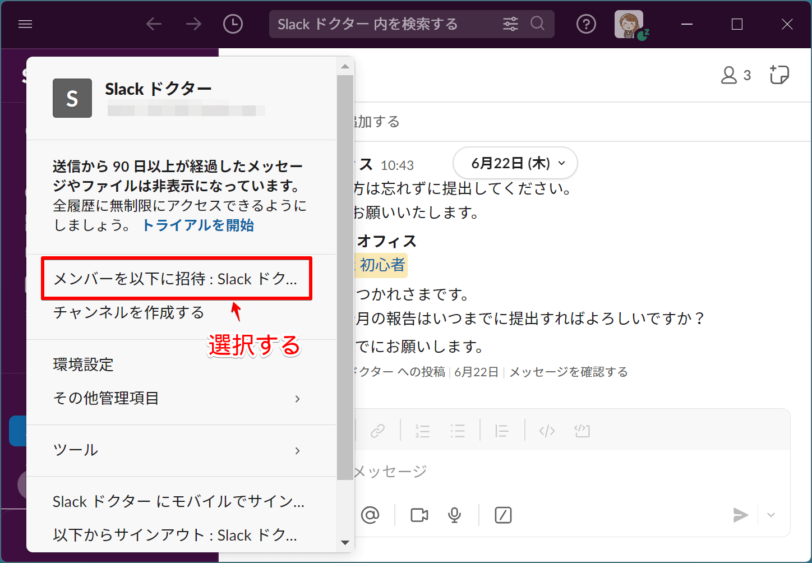
表示されるメニューから、「メンバーを以下に招待:ワークスペース名」を選択しましょう。
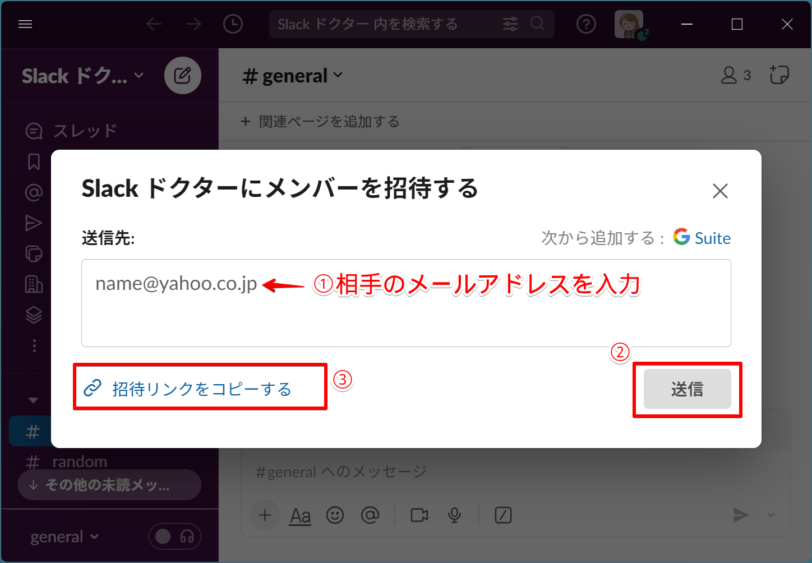
- 「送信先」のボックスに、招待したい相手のメールアドレスを入力
- 「送信」ボタンをクリックする
チーム全員をまとめて招待したい場合は、③「招待リンクをコピーする」を選択して、招待リンクのURLをコピーします。
コピーしたURLをメールやSNSなどに貼り付けて共有しましょう。
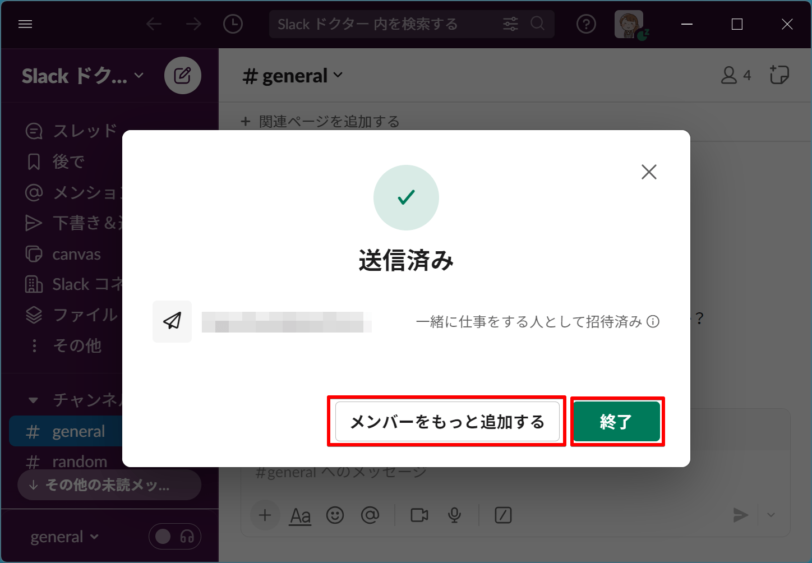
これで招待メールの送信が完了しました。
他の人を続けて招待する場合は「メンバーをもっと追加する」をクリックして、同じ操作を繰り返し行いましょう。
招待する権限が制限されている場合は
デフォルトの設定では、Slackのメンバー招待は一般のメンバーからも行う事ができますが、設定変更で招待権を管理者のみに限定することも可能です。
一般メンバーの招待権が制限されている場合、メンバーはワークスペースの管理者に対して新規メンバー招待の承認リクエストを行う事ができます。
メンバー招待を取り消す場合
ワークスペースの管理者には保留中の招待を管理する権限があり、招待ができなかった場合に取り消しをすることができます。
例えばメールアドレスが間違っていた場合や、招待の有効期限(送信から14日間)が切れた、相手が承認しなかった場合などです。
では、招待リストを管理する手順を見ていきましょう。
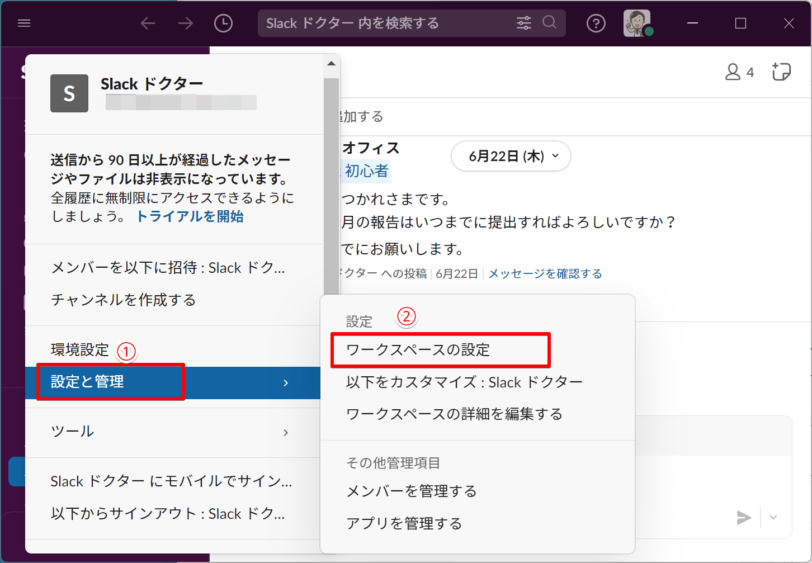
左上のワークスペース名をクリックしてメニューを開きます。
- 「設定と管理」を選択
- 「ワークスペースの設定」を選択して開く
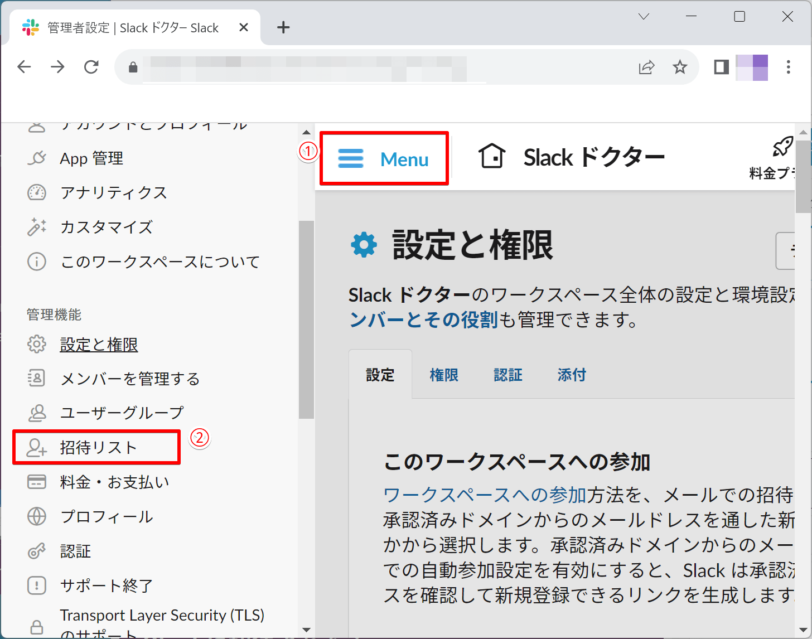
ワークスペースの設定を開くとブラウザに移動します。
- 上部の「Menu」をクリック
- メニューから「招待リスト」を選択する
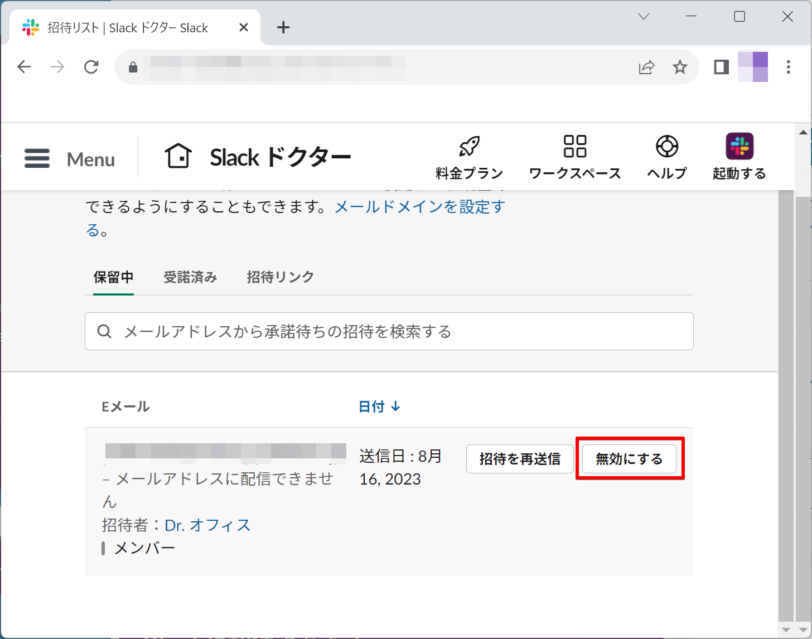
表示されたリストから取り消したい項目の「無効にする」をクリックすると、招待が取り消されます。
 Dr.オフィス
Dr.オフィス招待した相手のメールアドレスに誤りがあった場合など、一旦招待を無効にしてから、再送信するといいよ!
Slackに招待されたら
次に、自分がSlackから招待を受けてそこからワークスペースに参加するまでの手順について解説していきます。
先にSlackのアプリをデバイスにインストールしておくとスムーズです。
アプリをインストールする手順については、<<Slackのアプリをインストールする方法!>>で詳しく解説しています。そちらを参考にしてください。
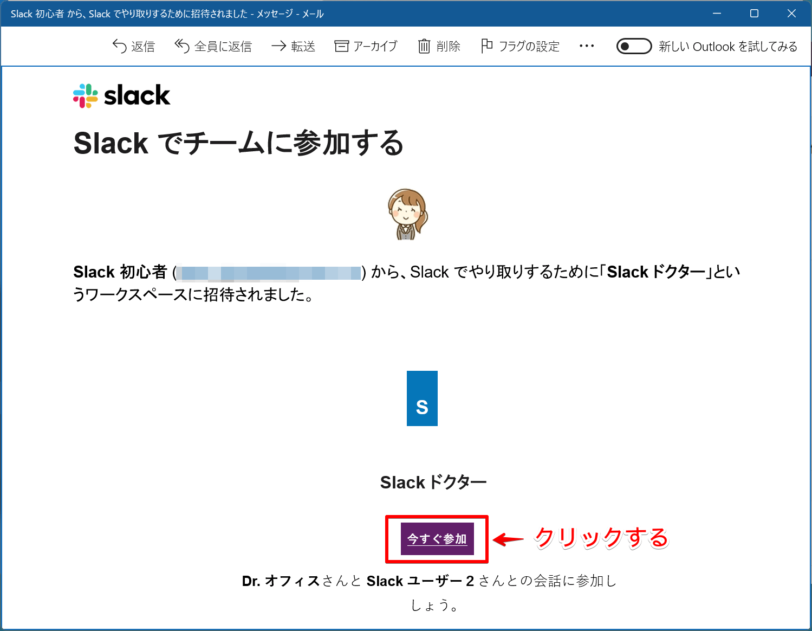
Slackから招待されると、登録したメールアドレスに招待メールが届きます。
メール本文中の「今すぐ参加」リンクをクリックしてください。
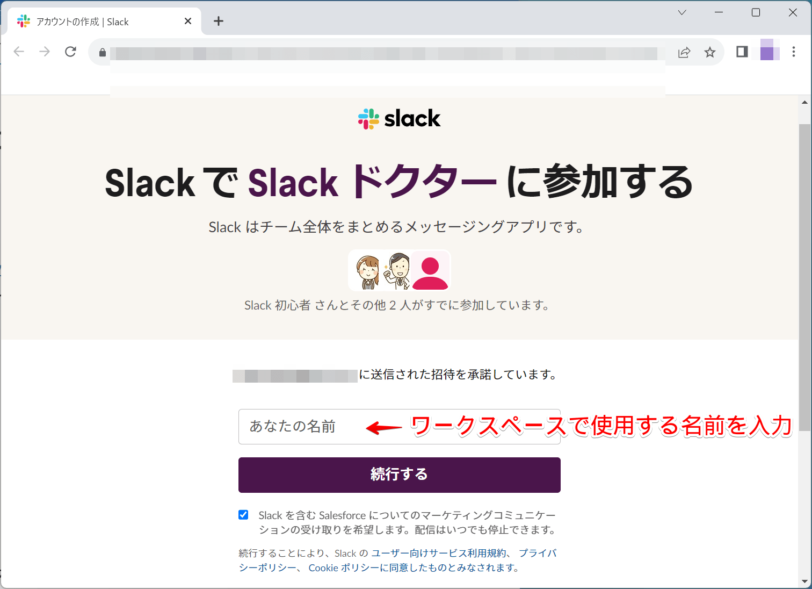
次の画面では、これから参加するワークスペースで使用する、自分の名前を入力します。
ビジネスではフルネームを使うのが一般的ですが、参加するワークスペースによって、ローマ字表記や漢字など、表記方法のルールが設けられていることがあります。
チームのルールに従って名前の登録を行いましょう。入力したら「続行する」で次の操作に進みます。
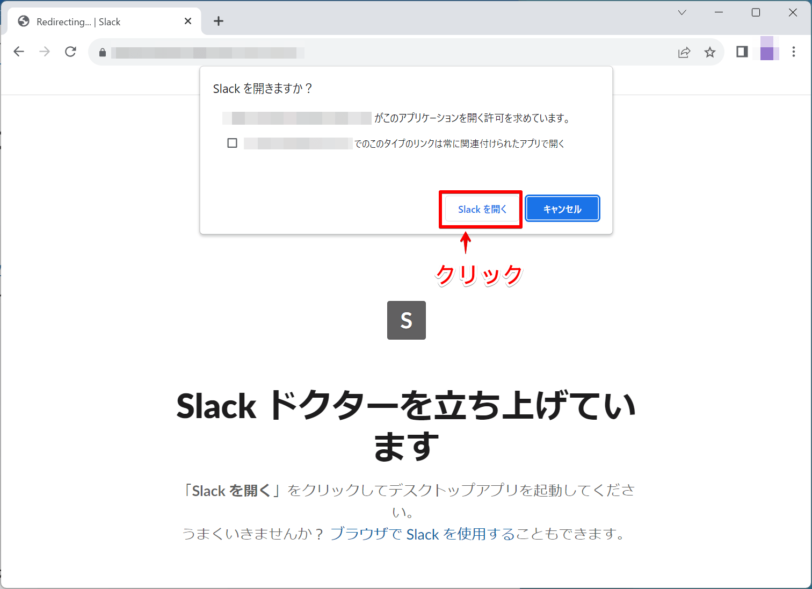
アプリでSlackを開くことを許可すると、自動的にアプリが起動しブラウザから移動します。
これでワークスペースへの参加が完了して、チーム内でメッセージのやり取りができるようになっています。
より使いやすくするため、続けてプロフィールの設定をしておくと良いでしょう。
プロフィール設定とおススメプロフィール画像については、<<Slackのプロフィールを設定する方法!>>で詳しく解説しています。そちらも参考にしてみてください。
Slackの招待メールが届かないときは
メンバーに自分のメールアドレスを伝えて招待してもらっても、招待メールが届かないことがあります。
そんなときは、まず以下の項目に当てはまる点がないかチェックしてみてください。
- 入力したメールアドレスに間違いがないか、送信者に確認する
- 招待メールが迷惑メールフォルダに入っていないかチェック
- 「@slack.com」「@slack-mail.com」からのメールを受け取れるように、指定受信設定する
これらの項目を確認しても招待メールが届かない場合は、Slackヘルプセンターに問い合わせてみてください。
Slackへ外部の人を招待したい
Slackのワークスペースへ、外部の人を招待して一時的にやり取りをするには、Slackコネクトや、ゲストアカウントを使う方法があります。
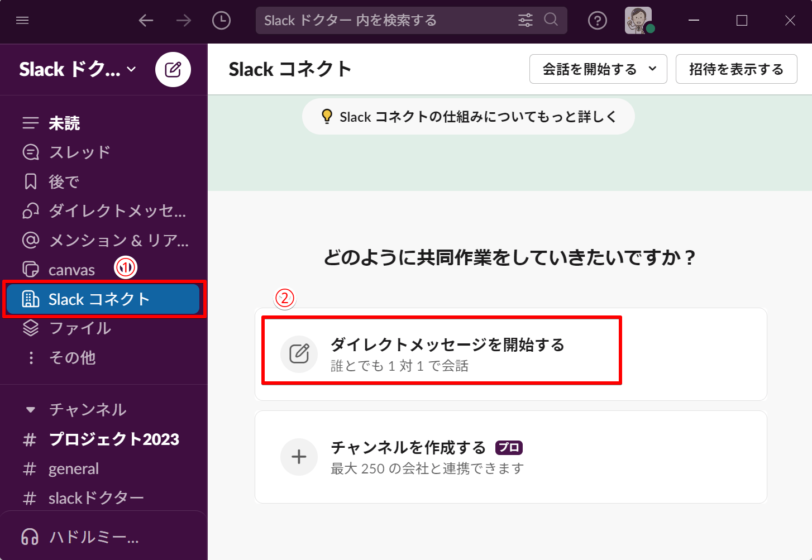
例えば、他社の人と一緒にプロジェクトを進めていくときなど、外部のメンバーとDMでやり取りをしたり、チャンネルに招待することも可能です。
これらの詳しい使い方については、<<Slackで外部のユーザーを招待する方法!>>で詳しく解説しています。そちらも合わせて参考にしてみてくださいね。
Slackにメンバーを招待する方法に関するQ&A
- Slackの招待メールはどのメールアドレスに届きますか?
-
招待メールはSlackに登録されているメールアドレスに届きます。
アカウントを作成する際に登録したアドレスを、ワークスペースの管理者に伝えて招待してもらいましょう。
- Slackのチャンネルに招待してもらうにはどうしたら良いですか?
-
ワークスペースへ招待してもらって入った後、更に他のメンバーからチャンネルに招待してもらい、チャンネルへの参加が可能となります。
Slackにメンバーを招待してチームのコミュニケーションを始めよう!
今回は、Slackへメンバーを招待する方法と、招待を受けてワークスペースへ参加する方法について解説しました。
Slackでは、既にワークスペースに参加しているメンバーから新たなメンバーを招待して、受けた側が承諾することで参加することができます。
それではポイントをおさらいしましょう。
- Slackへ新たなメンバーを招待するには、ワークスペースのメニューから「メンバーを以下へ招待」を選択し、相手のメールアドレスを入力して招待メールを送信する
- Slackへの招待を受けたら、招待メール本文中の招待リンクをクリックして、自分の名前を登録し、参加する
- 招待メールが届かないときは、アドレスやメール受信設定を確認する
チームに必要なメンバーをどんどん追加して参加してもらいながら、Slackのコミュニケーションをプロジェクト遂行に活用していきましょう!
Slackのアカウントを作成・追加する方法については、<<Slackのアカウントを作成する方法!>>で詳しく解説しています。そちらも合わせて参考にしてみてくださいね。














