 Slack初心者
Slack初心者Slackのメッセージを書くとき、文字の色を変えることはできる?
 Dr.オフィス
Dr.オフィスSlackでは文字を赤文字にしたり、ブロックで区切ったりして読みやすくする方法があるよ!
メッセージのレイアウトを工夫すると、大事な事柄が目に留まりやすくなるよ。
今回は、Slackの文字色を変更したり、書式設定で文や言葉を見やすくする工夫について解説します。
メッセージ中の大事な部分を区切って目立つようにすると、見落としにくくなり、より伝わりやすくなります。
また、自分のワークスペース画面を好きなテーマカラーを変更することも可能です。
- メッセージの文中で色を変えたい部分を選択
- 書式設定の【</>】(コード)をクリックする
 Dr.オフィス
Dr.オフィスSlackに詳しい私が、Slackの文字色を変更する方法や、おススメの書式設定について詳しく解説していくよ!
Slackでメッセージの書式を整えるには、変更したい部分を選択して、使いたい書式を選ぶだけで簡単にできます。この記事を参考にぜひやってみてくださいね。
Slackのメッセージにリアクションする方法と絵文字の作成方法について、<<Slackリアクションの使い方!>>で詳しく解説しています。そちらも合わせて参考にしてみてください。
Slackの文字色を変更する
まず、Slackでメッセージテキストの文字色を変更したい場合の方法について解説します。
Slackでは文字を【赤文字】に装飾することができます。その手順について見ていきましょう。
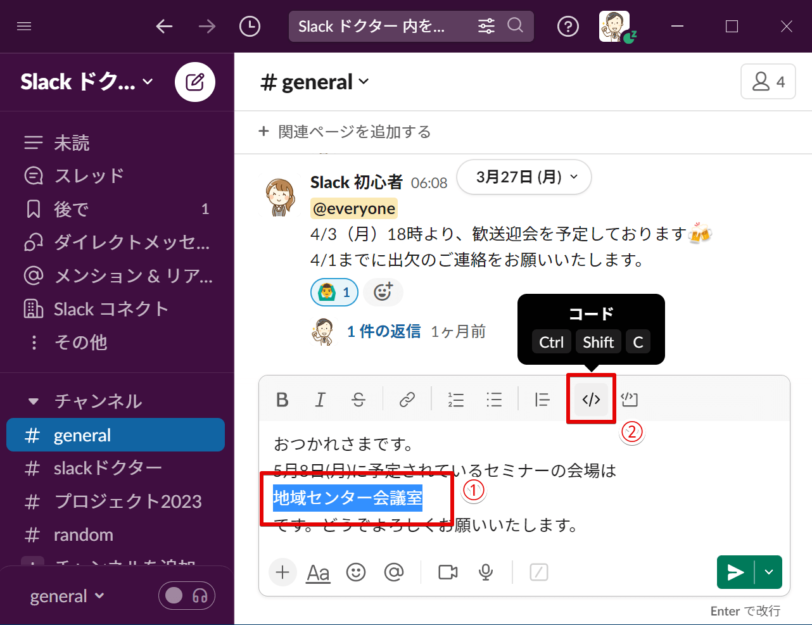
- 色を変えたい部分を選択した状態にする
- メッセージ作成ボックスの上部にある【</>】(コード)をクリックする
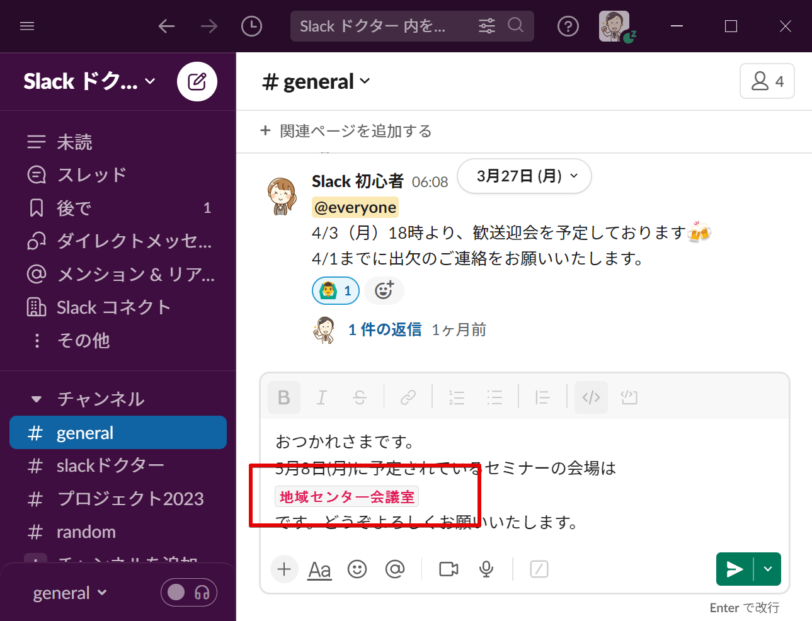
書式を「コード」に設定すると、このように、選択した部分が赤文字で四角い枠に囲まれた表示になります。
文字に色を付ける以外にも、コードブロックを使用して目立たせたい部分全体を枠で囲む方法もあります。
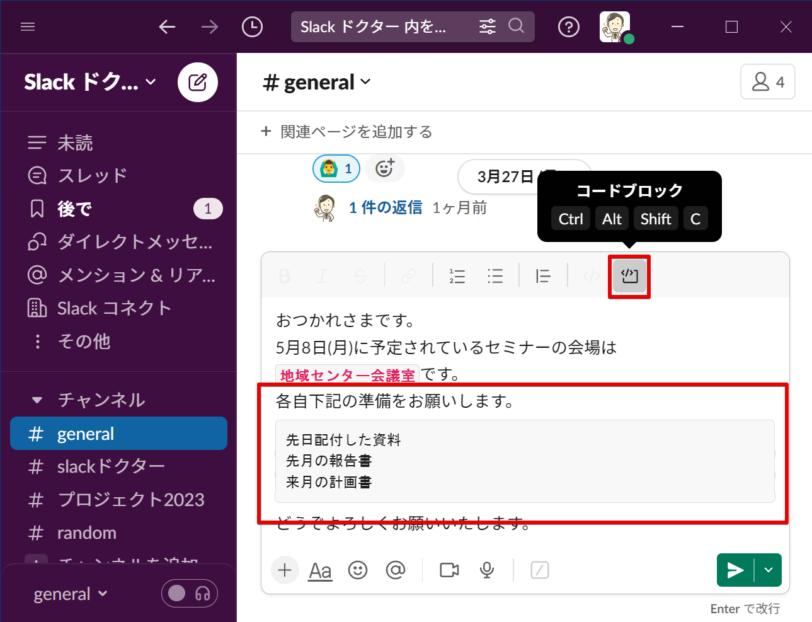
このように区切る部分を選択して、書式設定ツールバーから「コードブロック」をクリックすると、色付きの四角い枠で区切って目立たせることができます。
効果的に組み合わせて使ってみてくださいね。
Slackのテーマ変更で背景色をカスタマイズ
Slackは書式設定で見た目を装飾する機能が比較的少ないですが、ワークスペース背景のテーマカラーはたくさんの種類から選んで変更することができます。
自分の好きなカラーだと気分が上がりますし、また複数のワークスペースを使っている場合、一目で区別できて使いやすくなりますよ。
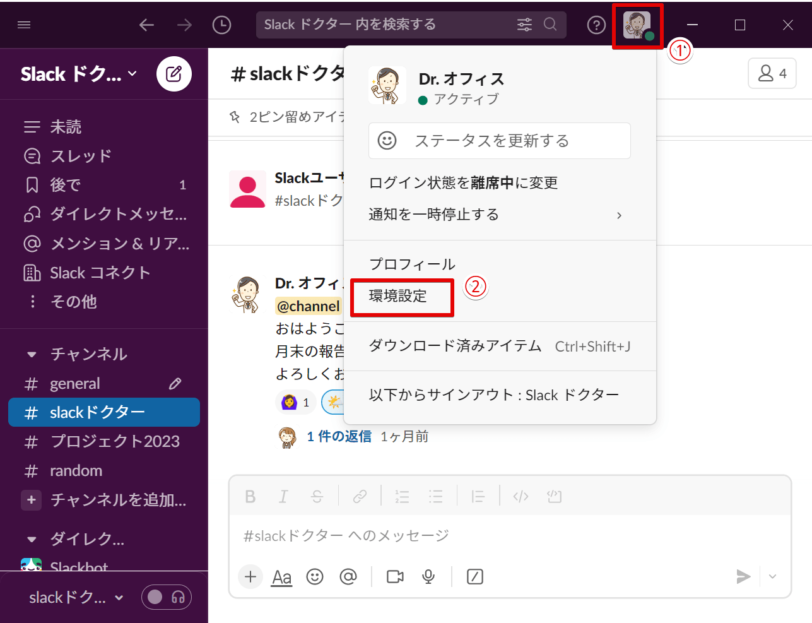
- 自分のアイコンをクリック
- メニューから「環境設定」を選択する
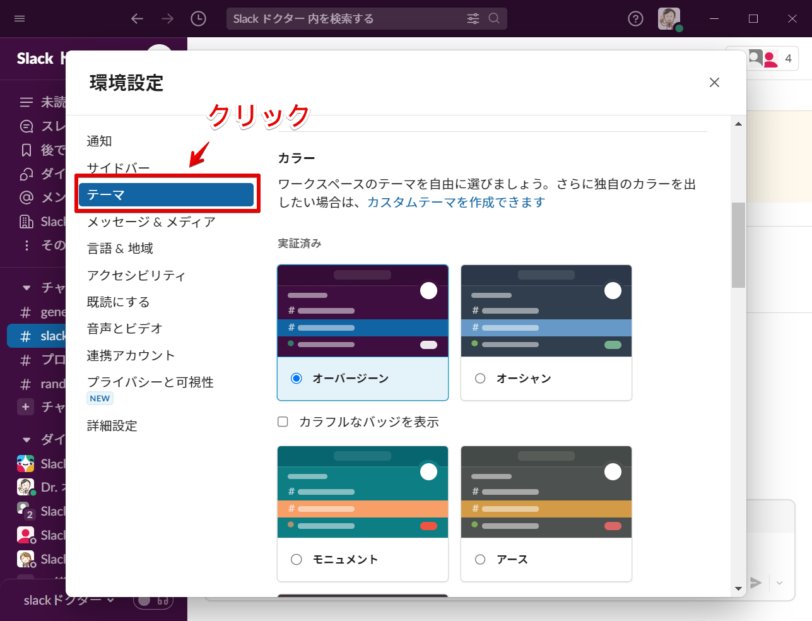
左サイドのメニューから「テーマ」を選択し、下にスクロールすると「カラー」の設定ができます。
ここでは「オーシャン」「アース」など、約20種類のテーマカラーを選ぶことができ、カスタムで自分だけのテーマカラーを作成することも可能です。
Slackの名前アイコンの色は変更できる?
Slackで、メンバーの名前の前に表示されるアイコンの色は人によって違いますが、これを自分の好きな色に変更したい人もいるでしょう。
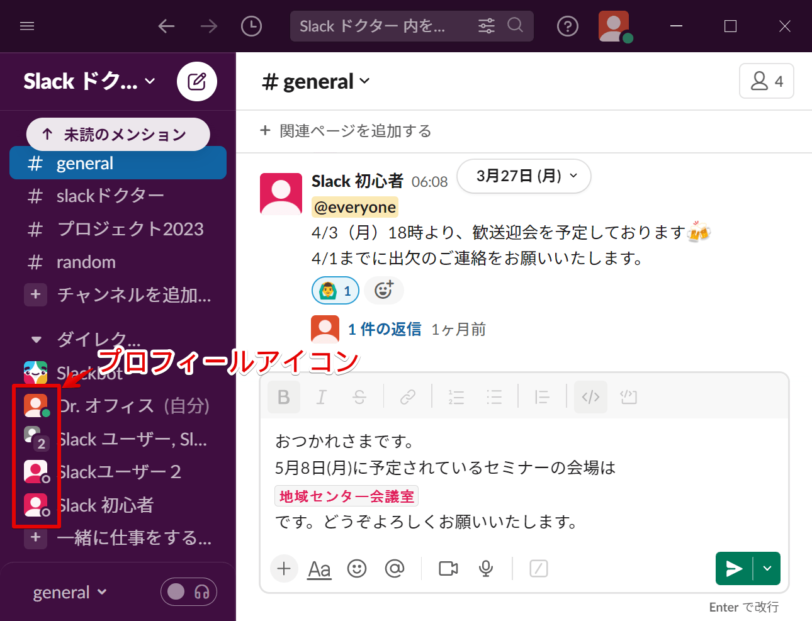
このデフォルトのアバターカラーはランダムに割り振られるため、自分の好きな色を選んだり、別の色に変更することはできません。
プロフィールアイコンを変えたい場合は、自分の顔写真の画像や似顔絵、イラストなどの画像をアップロードして変更することができます。
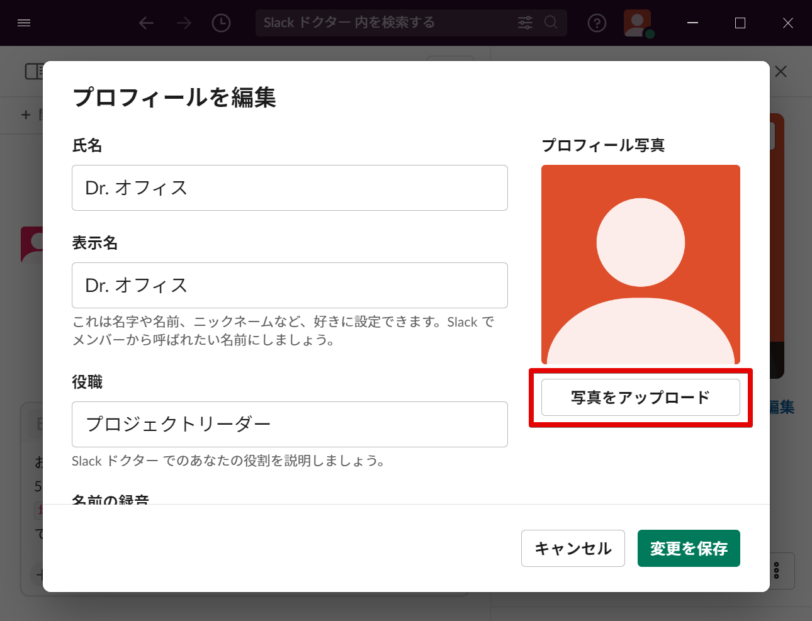
 Dr.オフィス
Dr.オフィスお互い会話がしやすいように、プロフィール画像には顔写真や似顔絵イラスト画像などがおススメだよ!
プロフィールの設定方法については<<プロフィール設定方法とおすすめプロフィール画像!>>で詳しく解説しています。そちらも合わせて参考にしてみてください。
【Slackの色を変更したい!】に関するQ&A
- Slackでメッセージの文字を太字にすることはできますか?
-
太字にしたい部分を選択して、書式設定の【B】をクリックすると太字にすることができます。
- Slackで部分引用する方法を教えてください。
-
書式設定ツールバーの「引用タグ」をクリックし、引用元のテキストをコピー&貼付けすると部分引用することができます。
Slackで色や書式を効果的に活用して、より使いやすくしよう!
今回は、Slackの書式設定でメッセージの文字色を変更したり、部分的に目立たせる方法と、ワークスペース画面の色をカスタマイズする方法について解説しました。
文字の色やレイアウト、画面の背景色などは、やり取りする内容に直接関係ないと思われるかもしれませんが、見た目のキレイさが仕事のモチベーションアップにつながることもあるでしょう。
また、メッセージを読みやすく工夫することは重要事項の見落としを防いだり、要点を掴みやすくする効果もありますよ。
ではポイントのまとめです。
- Slackの文字色を変更するには、書式設定の「コード」を選択して赤文字に変更できる
- 文字色の設定以外にも、箇条書きや引用、コードブロックなどを使ってレイアウトを整えるのがおススメ
- ワークスペース背景のテーマカラーは「環境設定」の「テーマ」で変更する
- デフォルトのSlackアバターの色は変更できないが、オリジナル画像をアップロードできる
Slackでのコミュニケーションがお互い楽しくできるように、見た目の工夫をするのはとても効果的です。ぜひやってみてくださいね。
Slackのメッセージにリアクションする方法と絵文字の作成方法について、<<Slackリアクションの使い方!>>で詳しく解説しています。そちらも合わせて参考にしてみてください。













