 Slack初心者
Slack初心者Slackで間違えてメッセージを送っちゃったんだけど、削除することはできる?
 Dr.オフィス
Dr.オフィスSlackのメッセージは送った後でも削除できるよ!
管理者側の設定で削除できないこともあるので注意してね。
今回はSlackで自分から送ったメッセージを削除する方法について解説します。
間違って送信してしまったメッセージを削除して取り消したい場合は、メッセージの送信後でも削除することができます。
また、ワークスペースの管理者はメッセージの編集・削除の権限を設定することができるので、メンバーが勝手にメッセージを削除できないよう管理することも可能です。
- 削除したいメッセージにカーソルを合わせ、メニューバーから「その他」をクリックする
- 「メッセージを削除する」を選択して、確認画面で再度確認してから削除する
 Dr.オフィス
Dr.オフィスSlackに詳しい私が、メッセージの削除を削除する方法についてわかりやすくまとめているよ!ぜひ参考にして使ってみてね。
Slackでメッセージを削除する手順はとても簡単です。削除したい投稿にカーソルを合わせて、メニューバーから「メッセージを削除する」を選択すると削除されます。
削除したメッセージを元に戻すことはできないので注意しましょう。
Slackでのやり取りに便利なリアクションの使い方について、【Slackのメッセージにリアクションで応える方法!】で詳しく解説しています。こちらもぜひ参考にしてみてくださいね。
Slackで投稿したメッセージを削除する方法
それではまず、メッセージを削除する手順を解説していきます。PC版とスマホ版の方法を順に見ていきましょう。
PC版Slackでメッセージを削除するには
まず、削除したいメッセージを画面上に表示して、メニューを開きましょう。
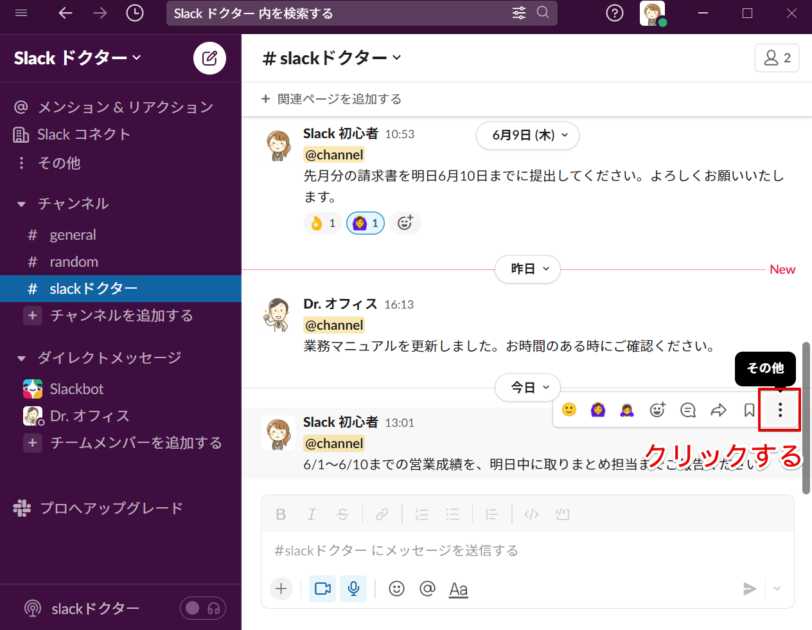
縦三点リーダーの「その他」をクリックします。
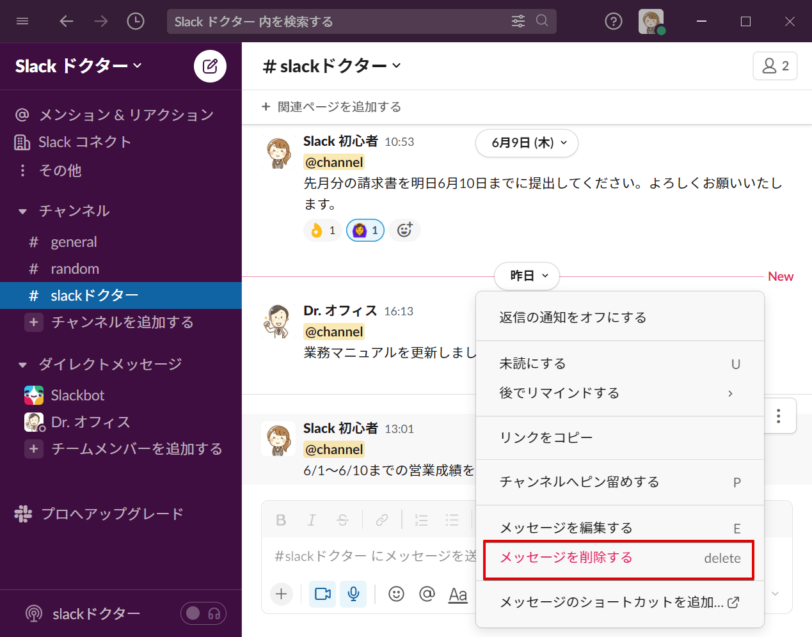
開いたメニューから「メッセージを削除する」を選択しましょう。
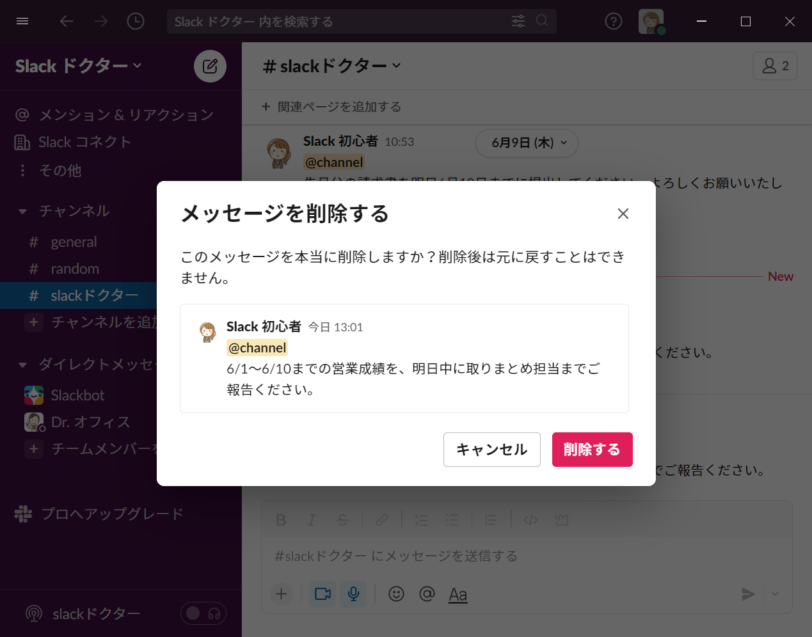
「本当に削除しますか?」の確認画面で「削除する」を選択すると削除されます。
削除したメッセージは復元して元に戻すことができないので、誤って削除しないように十分注意しましょう。
スマホ版Slackでメッセージを削除するには
次にスマホ版Slackでメッセージを削除する方法を解説します。
スマホ版からメッセージを削除するには、削除したいメッセージを「長押し」するとメニューが開きます。
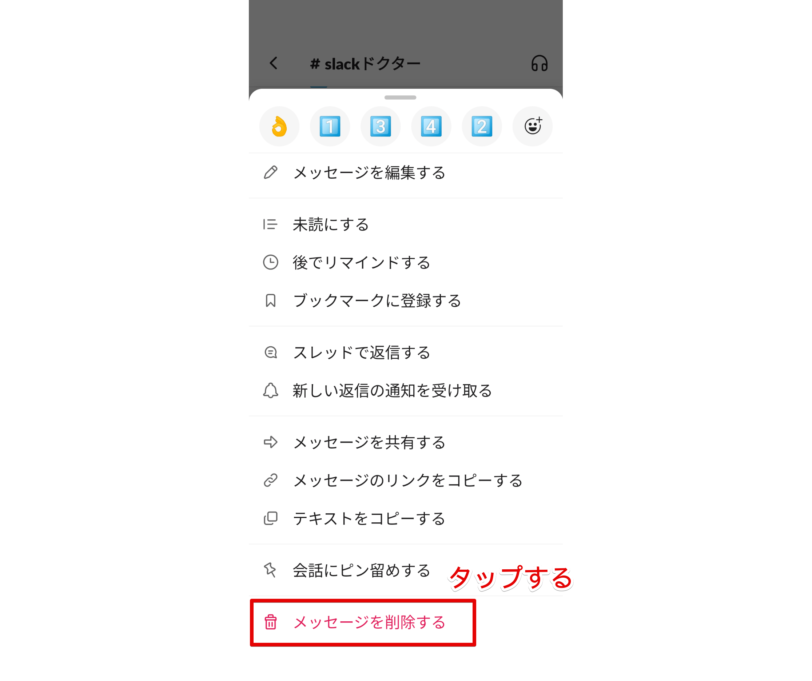
メニューを開いたら、PC版と同じように「メッセージを削除する」をタップして確認画面に進みます。
これらの方法で削除できるメッセージは、基本的に自分から送信したメッセージだけです。ワークスペースの管理者であれば、他のメンバーが投稿したメッセージの削除も行うことができます。
メッセージを削除すると相手側にはどう表示される?
Slackでメッセージを削除すると、メッセージを送った相手の画面にはどのように表示されるのか、気になりますね。
Slackではメッセージを削除しても、LINEのように「メッセージの送信を取り消しました」等の表示はなく、相手への通知もありません。つまり最初から何も無かったのと同じ状態になるのがSlackの特徴です。
実際にメッセージを削除する前後の画面表示を見てみましょう。
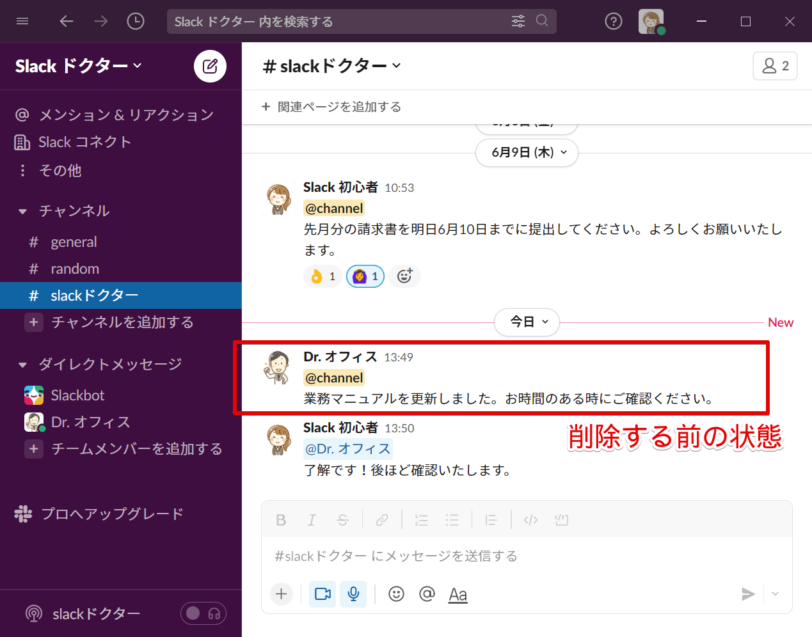
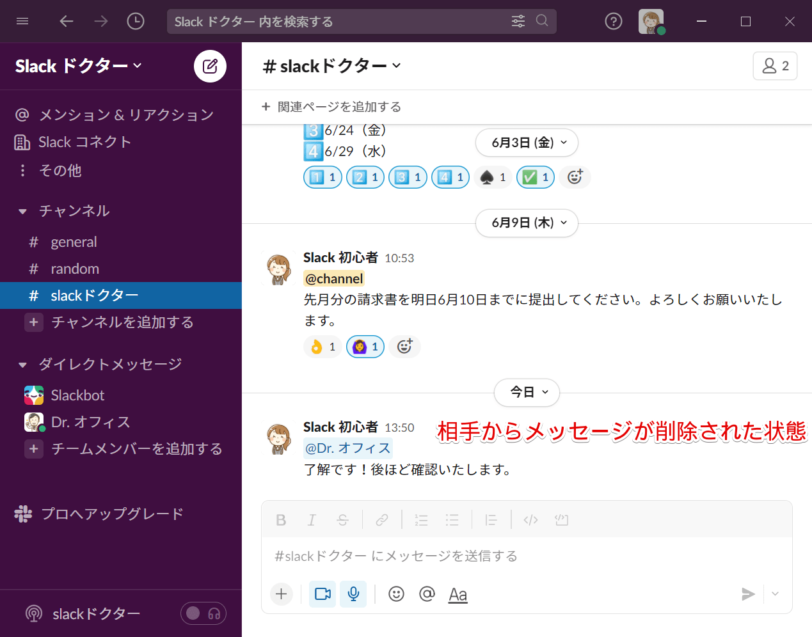
このように跡形もなく消えています。メッセージの相手だけでなく、他のメンバーから見ても同様です。
互いにオンラインでSlackの画面を開いている状態でメッセージ削除を行うと、メッセージが突然パッと消えてなくなり、びっくりさせてしまうことがあるので気をつけましょう。
 Dr.オフィス
Dr.オフィス相手の人がメッセージを読んでいたら突然消えた!なんてこともあるから、訂正後のメッセージに「先ほどのメッセージは間違いです」など、一言添えてあげると良いね。
Slackのメッセージを削除できないときは、管理権限をチェックしよう!
Slackでは、デフォルトの設定なら全てのメンバーからメッセージを削除できますが、ワークスペースの管理者・オーナーは必要に応じてメッセージの編集・削除を制限することができます。
では参考までに、権限の設定について見てみましょう。
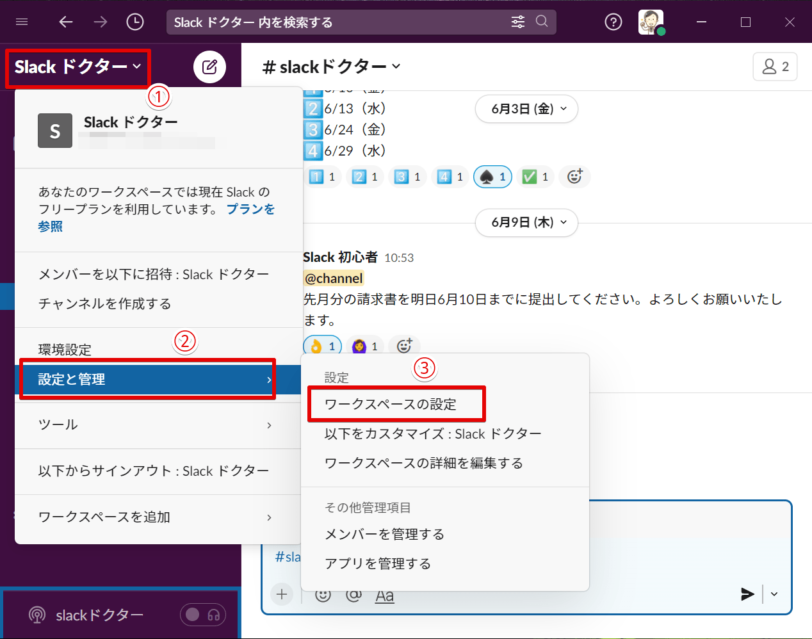
- ワークスペース名をクリックする
- 「設定と管理」を選択
- 「ワークスペースの設定」を開く
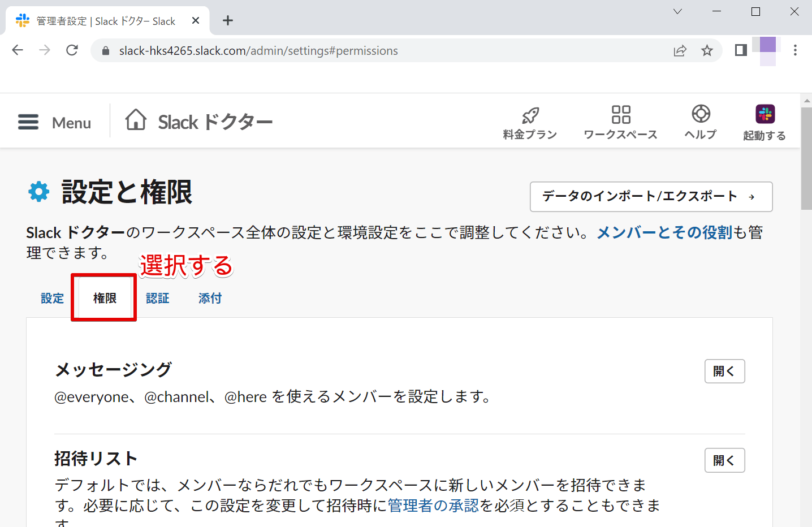
ブラウザが開いたら「設定と権限」から「権限」タブを開きます。
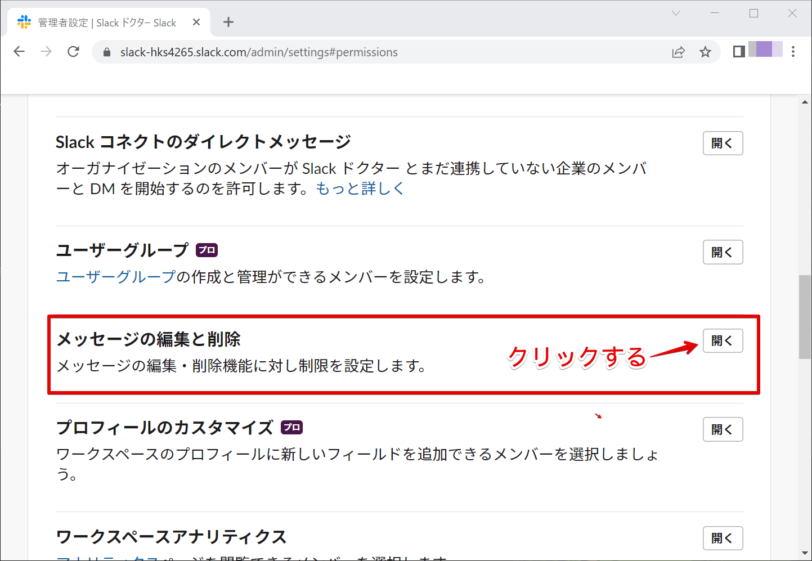
下にスクロールして「メッセージの編集と削除」を開きましょう。
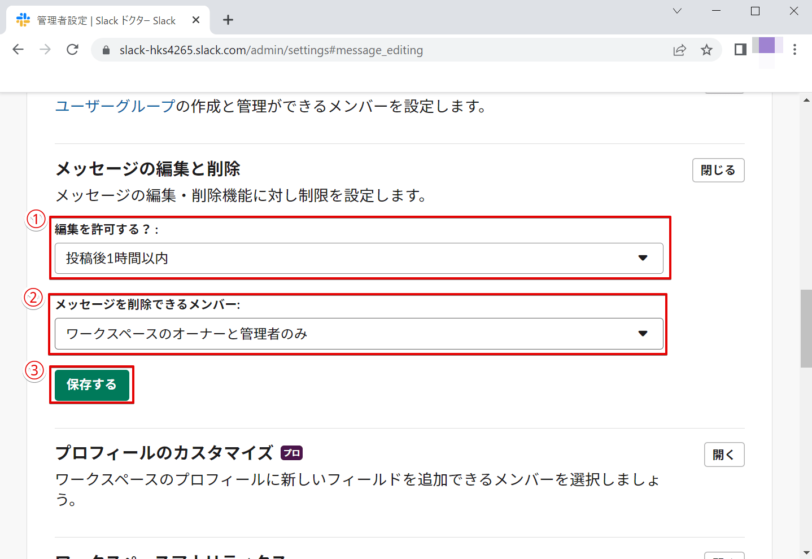
- 編集を許可する制限時間を設定できる
- メッセージを削除できるメンバーを「オーナーと管理者のみ」に設定できる
- 設定を変更したら「保存」しておく
このように、権限の設定ではメッセージを編集・削除できる制限時間やメンバーを設定することができます。
メッセージを削除したいのにできない場合は、これらの制限がかかっている可能性がありますので、管理者に相談してみてください。
Slackでメッセージを一括削除できる?
Slackでは、メッセージを複数選択して一括で削除する機能はありませんが、管理者は特定のチャンネルが不要になった場合に、チャンネルごとまとめて削除することができます。
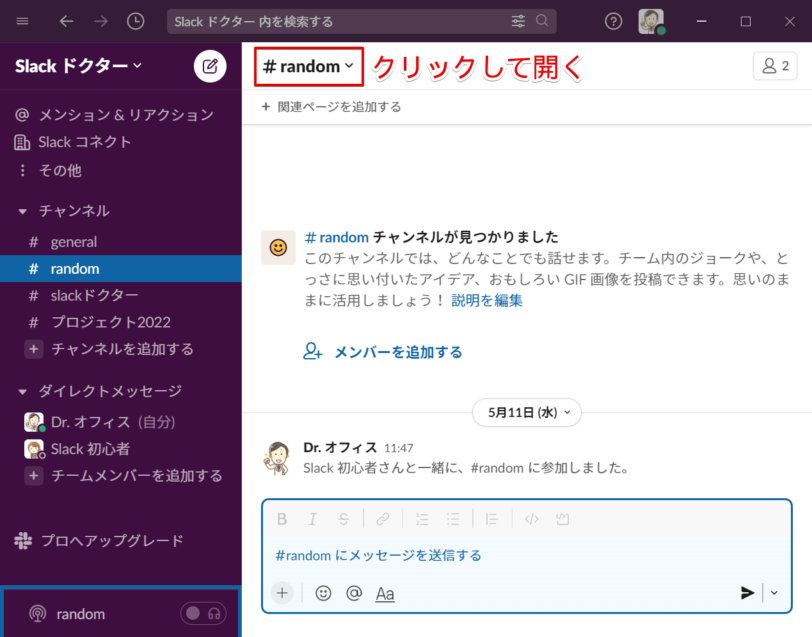
チャンネルを削除するには、まずチャンネルを開いてページ上部にあるチャンネル名をクリックします。
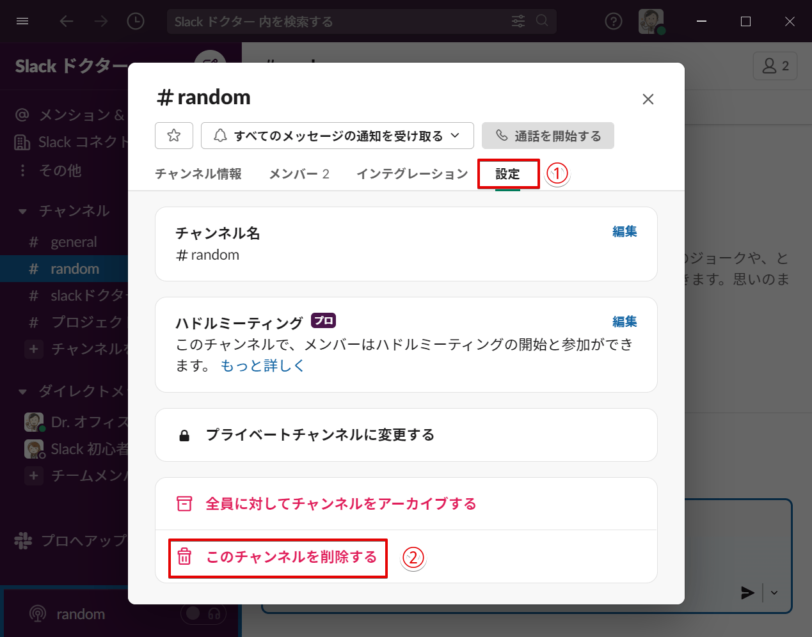
- 「設定」タブを選択
- 「このチャンネルを削除する」をクリックして、確認画面に進む
チャンネルを削除すると、このチャンネル内のメッセージは Slack からすべて削除され、取り消すことができないため、注意しましょう。チャンネルにアップロードされたファイルはSlack内に残ります。
Slackでメッセージを削除する時に気をつけること
今回はSlackのメッセージを削除する方法について解説しました。
Slackメッセージ削除は簡単な操作で手軽にできますが、削除した履歴が残らないことと、削除の取り消しや復元ができない点には注意が必要です。
それではポイントをおさらいしましょう。
- Slackでメッセージを削除するには、該当のメッセージにカーソルを合わせ、三点リーダーの「その他」から「メッセージを削除する」をクリックする
- Slackではメッセージを削除した場合、削除した履歴が残らないため、他のメンバーに配慮が必要
- Slackの管理者設定を変更して、メンバーがメッセージを自由に削除できないよう制限できる
- Slackのチャンネルが不要になった場合はチャンネルごと削除することもできる
メッセージを誤送信したときだけでなく、不要になったメッセージをこまめに削除しておくと、チャンネル内が整理されて見やすくなります。
メンバー同士で削除しても良いメッセージの種類などのルールを決めておくなど、チーム内でトラブルにならないように注意しながら、上手に活用してみてくださいね。
Slackでのやり取りに便利なリアクションの使い方について、【Slackのメッセージにリアクションで応える方法!】で詳しく解説しています。こちらもぜひ参考にしてみてくださいね。














