 Slack初心者
Slack初心者Slackからの通知が増えすぎて、大事な通知を見逃しそう!
自分宛のメッセージだけ通知が出るようにできる?
 Dr.オフィス
Dr.オフィスSlackでは通知をカスタマイズして、通知を受け取るメッセージの種類を設定できるよ!
時間帯や通知音なども細かく設定できるので、ぜひやってみてね。
今回はSlackにメッセージや投稿があった時の通知を自分用に使いやすくカスタマイズする方法について解説します。
リアルタイムで受け取れる通知はとても便利ですが、人数が多く頻繁にやり取りをするチーム内では、通知も次から次へと来てしまい、自分にとって重要なメッセージがわかりにくいこともあります。
そんな時はSlackの通知設定を変更して、自分に関係するメッセージだけ通知を受け取るようにすると効率的です。
また、時間外は通知を受け取らない、通知は受け取るけど音が鳴らないようにしたいなど、細かく設定することで、人それぞれに仕事や生活の環境に合わせた使い方ができるようになりますよ。
- 自分のアイコンをクリックして「環境設定」を開く
- メニューから「通知」を選択
- 通知のタイミングや時間帯、通知音など順に設定する
 Dr.オフィス
Dr.オフィスSlackに詳しいこの私が、通知設定の方法についてわかりやすく解説していくよ!参考にしてぜひやってみてね。
Slackの通知設定を変更する操作は、Slackアプリの「環境設定」から一括でできます。
通知が届かない場合の対処法についてもご紹介していますので、参考にしてみてくださいね。
プロフィール設定の方法とおすすめフリー画像について、<<Slackプロフィールを設定しよう!>>で詳しく解説しています。あわせて参考にしてください。
Slackワークスペースの通知設定を変更してみよう!
まず「環境設定」から、ワークスペース全体の通知設定を変更する手順を解説します。ここでの設定はワークスペース内の全てのメッセージとチャンネル、スレッドのやり取りに反映されます。
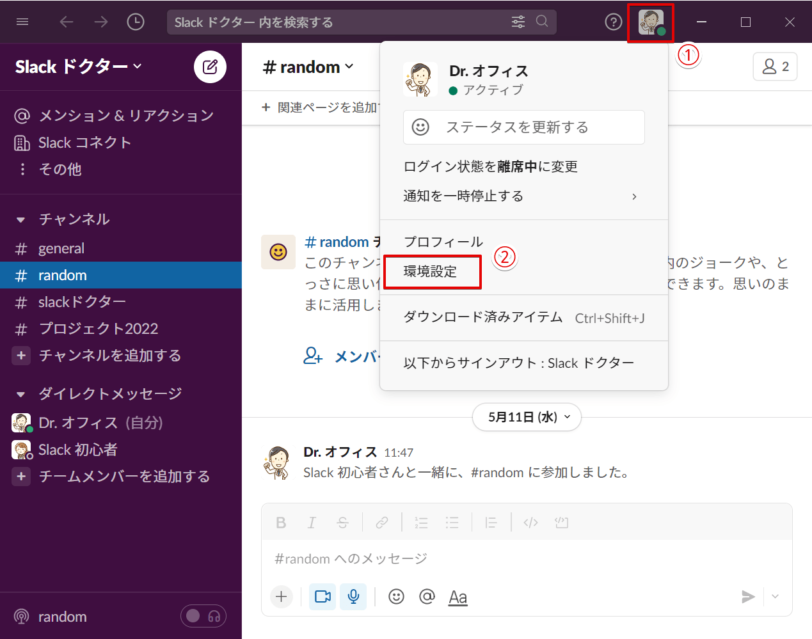
- 自分のアイコンをクリックする
- 「環境設定」を選択して開く
これで設定画面が開きます。続いて各種通知設定の方法についてそれぞれ解説していきます。
通知のタイミングとオン・オフを設定する方法
ここでは通知を受け取る・受け取らない・大事なメッセージのみ受け取る、などを設定することができます。
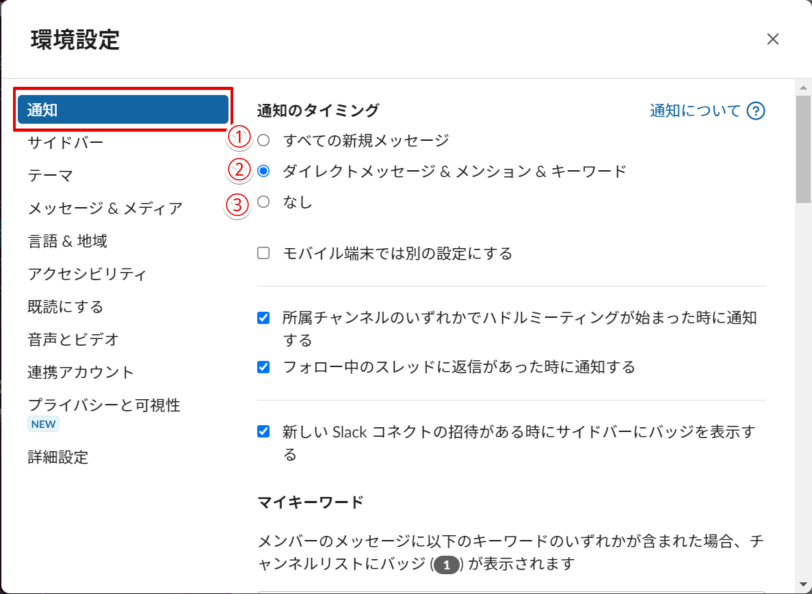
左側のメニューから「通知」を選択すると、こちらの画面になります。
- 「すべての新規メッセージ」を選択すると、ダイレクトメッセージと、自分が参加しているチャンネルへのすべての投稿に対して通知が来る
- 「ダイレクトメッセージ&メンション&キーワード」に設定すると、ダイレクトメッセージと自分がメンションされた投稿のみ通知が来る。特定のキーワードを設定することもできる
- 「なし」に設定すると、全ての通知がオフの状態になる
通知を受け取る時間帯の設定
次に、通知を受け取る時間帯の設定です。仕事の時間以外は通知をオフにしたり、曜日ごとに細かく設定することもできますよ。
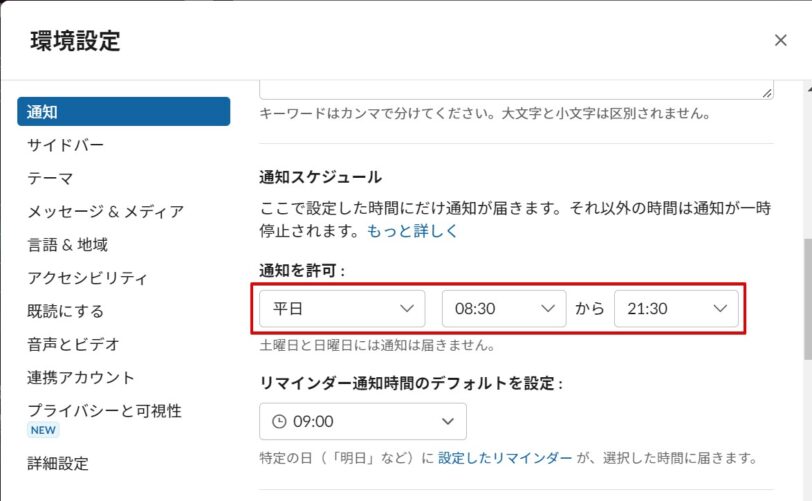
環境設定の通知メニューで、下にスクロールしていくと、「通知スケジュール」で時間の設定をすることができます。
「平日」にすると土日は通知が届かなくなり、「カスタム」を選択すると曜日ごとに通知を許可する時間帯を決めることができます。
通知音を設定する方法
Slackでは通知音をオン・オフにする設定や、通知音のサウンドを変更することもできます。
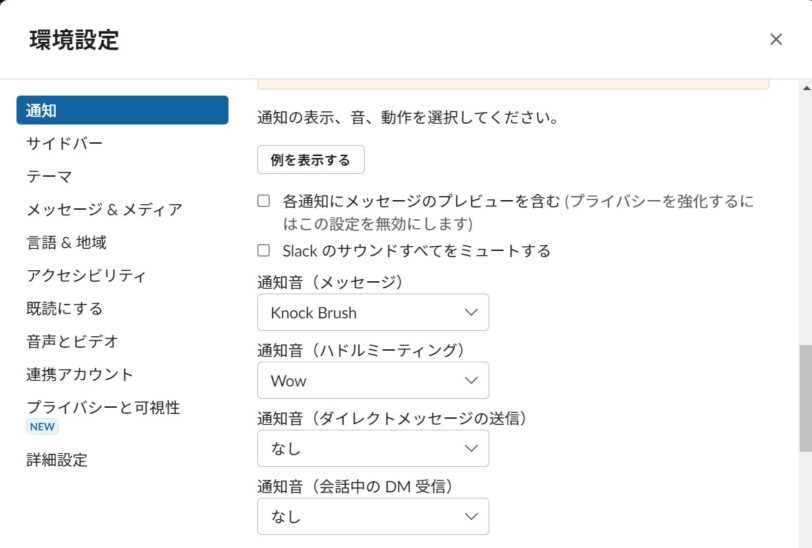
同じ画面でさらに下へスクロールすると、通知音を設定する項目がでてきます。メッセージの種類ごとに通知音を変更できます。
オフィス等で通知音が周囲の迷惑となってしまう場合など、通知音を完全オフにしたい時は「Slackのサウンドすべてをミュートにする」にチェックを入れましょう。
Slackの通知が来ない時はここをチェックしよう!
Slackの通知を受け取る設定にしても、通知が来ないトラブルが起こることがあります。
進行中のスレッドにメッセージが来ているのに、通知が来なくてアプリを開くまで気づけないとちょっと困りますね。そんな時の対処法をチェックしましょう。
OS側の通知設定を確認する
Slackの環境設定で通知を受け取るようになっていても、OSの設定でアプリからの通知をブロックしていることがあります。
この場合はOSの通知設定を確認してみましょう。ここではWindowsの設定方法をご紹介します。
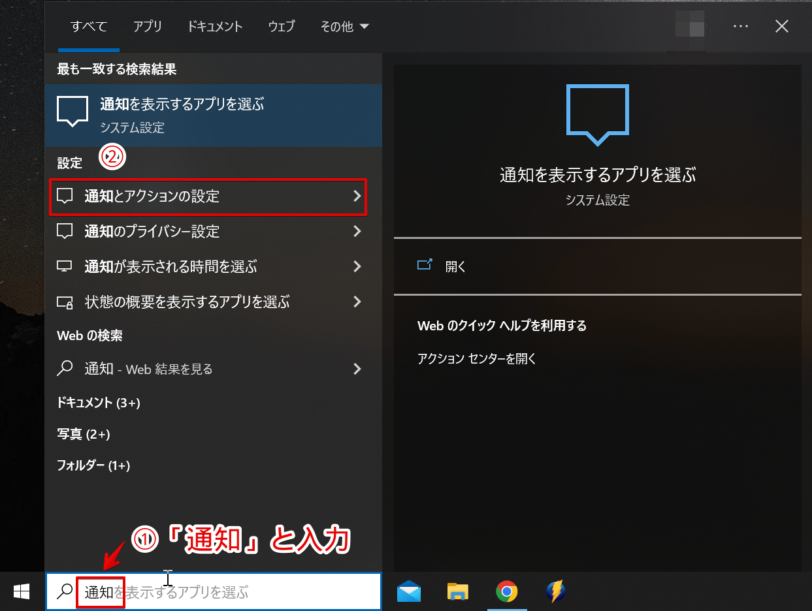
- ホーム画面の左下にある検索バーに「通知」と入力する
- 「通知とアクションの設定」を選択
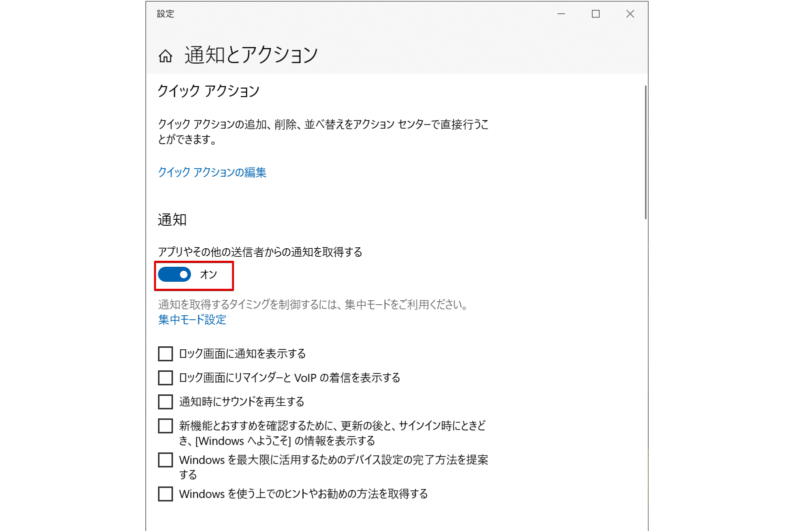
「通知とアクション」の設定画面で「アプリやその他の送信者からの通知を取得する」を「オン」にしましょう。
 Dr.オフィス
Dr.オフィスiPhoneなどのiOSでは、デフォルトでアプリからの通知をブロックする設定になっていることがあるよ!
まずOSの設定でアプリからの通知をオンにしてね。
おやすみ・集中モードがオンになっていないか確認
SlackアプリとOSの通知設定がオンの状態でも、通知が来たり来なかったりする場合は、Windowsでは「集中モード」、iPhone等のiOSでは「おやすみモード」がオンになっていないか確認してみましょう。
ここではWindowsの設定画面で解説していきます。
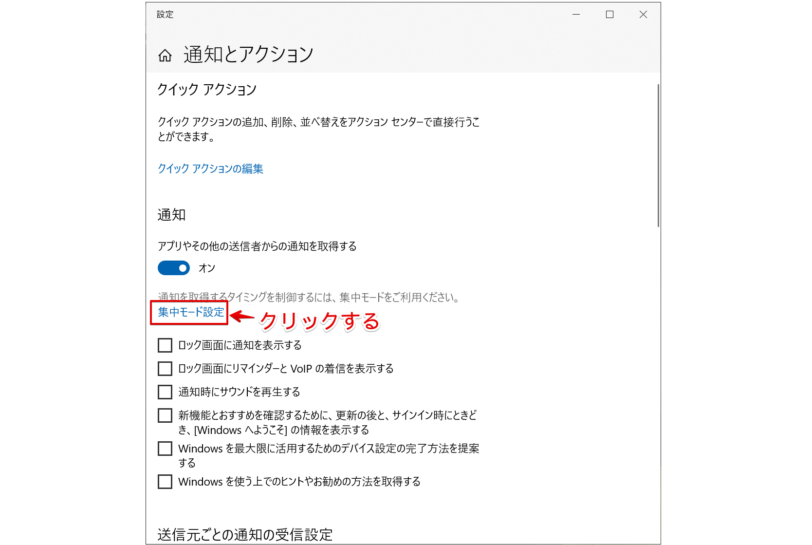
前述の「通知とアクションの設定」画面で「集中モード設定」をクリックしてください。
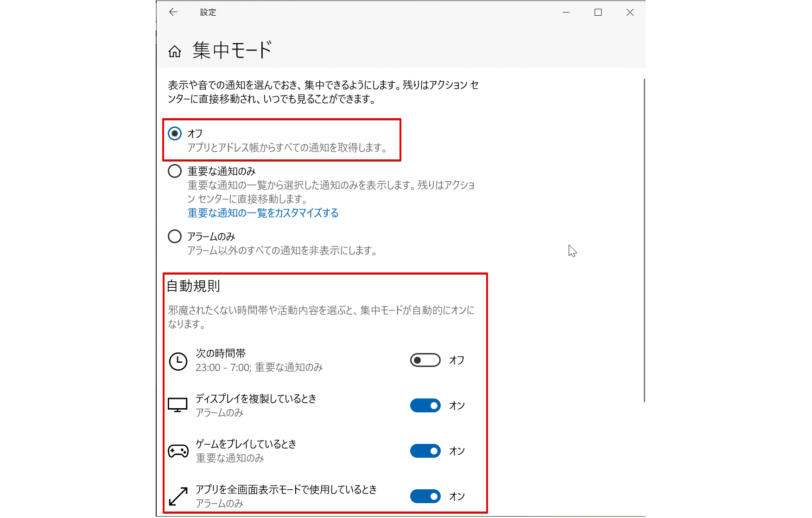
全ての通知を受け取るには、集中モードを「オフ」に設定します。
「自動規制」で通知を受け取る時間帯を制限したり、ゲームのプレイ中は通知を受け取らないなどの条件を設定することができます。
Slackではチャンネルごとに通知設定をカスタマイズできる!
Slackでは、通知を受け取る設定をチャンネルごとに決めることができます。
メインで使うチャンネル内のやり取りは全て通知、それ以外はダイレクトメッセージとメンションされた時だけ、という設定も可能です。
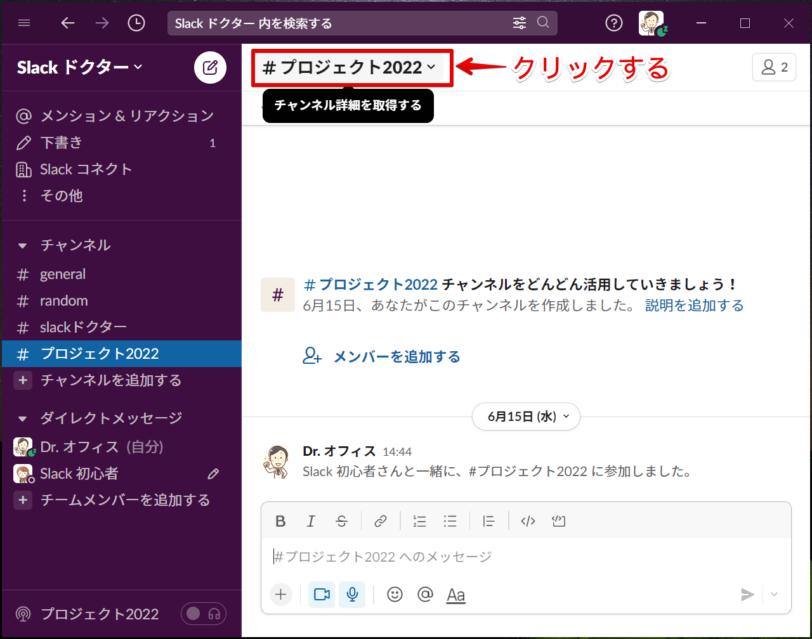
チャンネル画面を開いて上部のチャンネル名をクリックすると、チャンネルの設定画面になります。
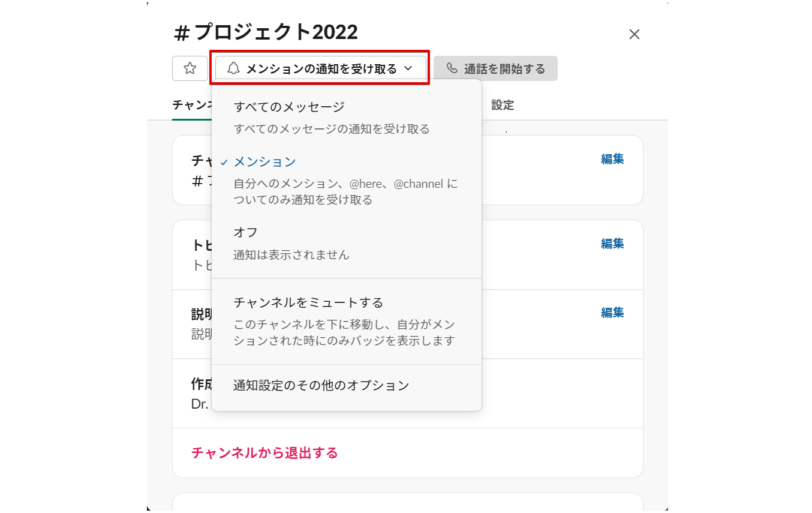
「メンションの通知を受け取る」から設定したい項目を選択しましょう。ここで設定した条件はそのチャンネル内のみ適用されます。
Slackのよく使う通知の種類いろいろ
Slackアプリの設定を行うことで受け取れる通知には主に次の4種類があります。
- ダイレクトメッセージの受信
- フォロー中のスレッドへの投稿
- 他のメンバーからメンションされたとき
- ワークスペースやチャンネルへメンバーが参加または抜けた時
- 新規チャンネル作成の通知
Slackのコミュニケーションでは主に自分宛のメッセージと、自分が関わるチャンネル、スレッドへの投稿があったときに通知が来るように設定しておけば、必要な情報を見逃さずに対応できるでしょう。
Slack通知はメールでも受け取れる!
Slackの通知はメールで受け取ることも可能です。外出先等でアプリでの通知が見れない時などに便利です。メール通知はリアルタイムではなく、設定した時間ごとにまとめて送られます。
では通知メール受信の設定方法を見ていきましょう。
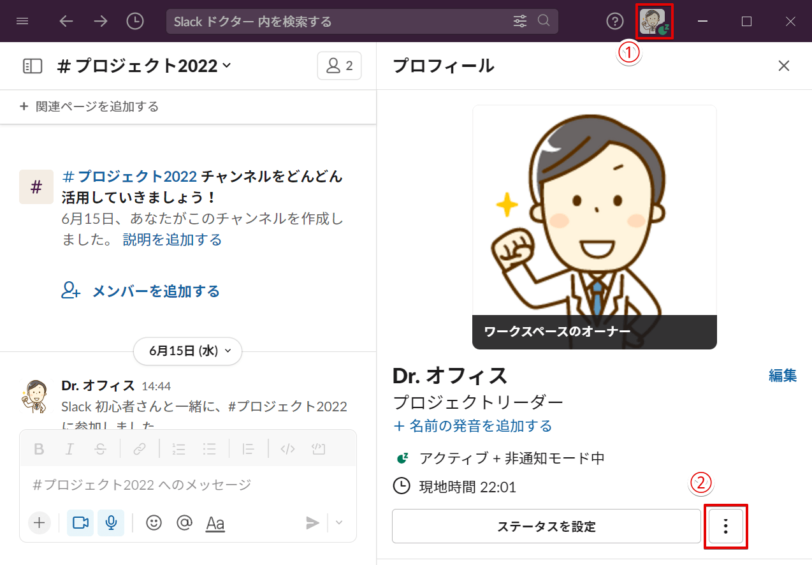
- 自分のアイコンをクリックしてプロフィールを開く
- 画像の縦三点リーダーをクリックする
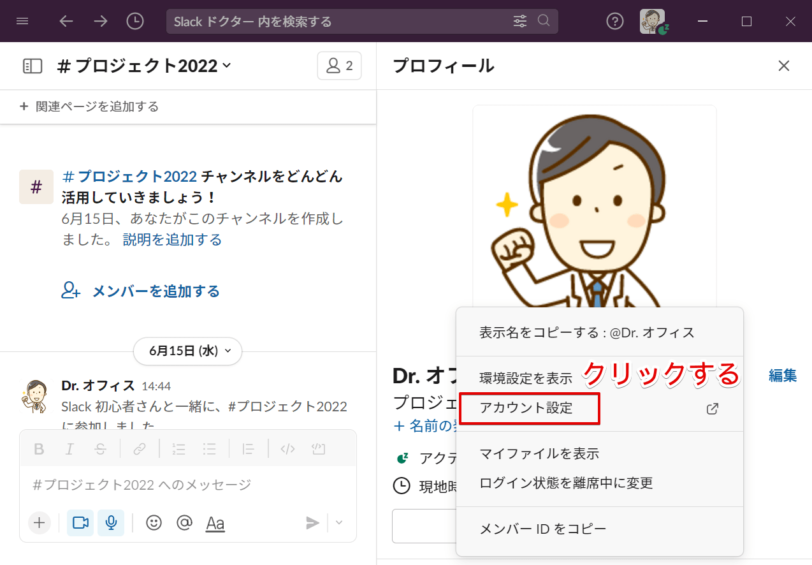
「アカウント設定」でブラウザに移動します。
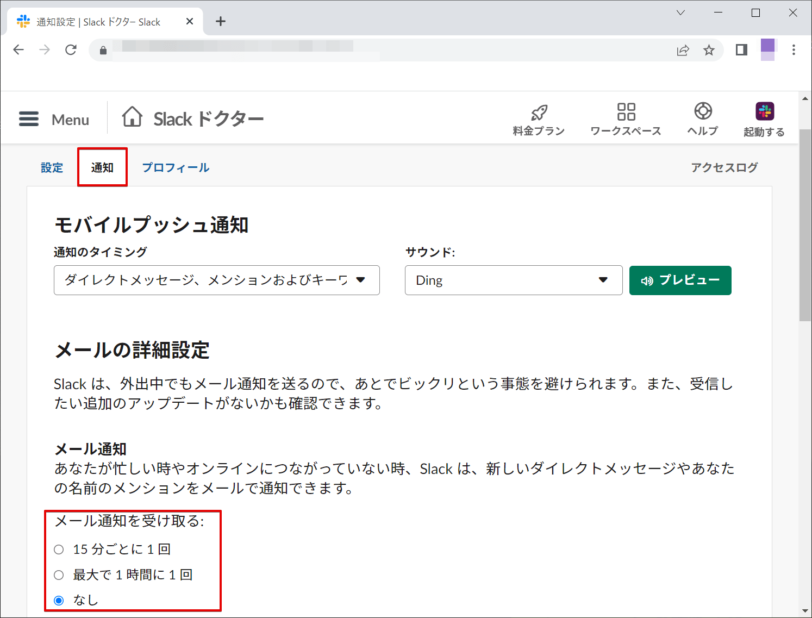
「通知」タブを選択すると、メールの設定画面になります。「メール通知を受け取る」から設定したい項目を選びましょう。
SlackにGoogleカレンダーの予定を通知する
SlackをGoogleカレンダーに連携させると、Googleカレンダーに入れた予定をSlack上でメンバーに共有できるようになります。
それにはまずSlackと「Google Calendar for Team Events」を連携します。
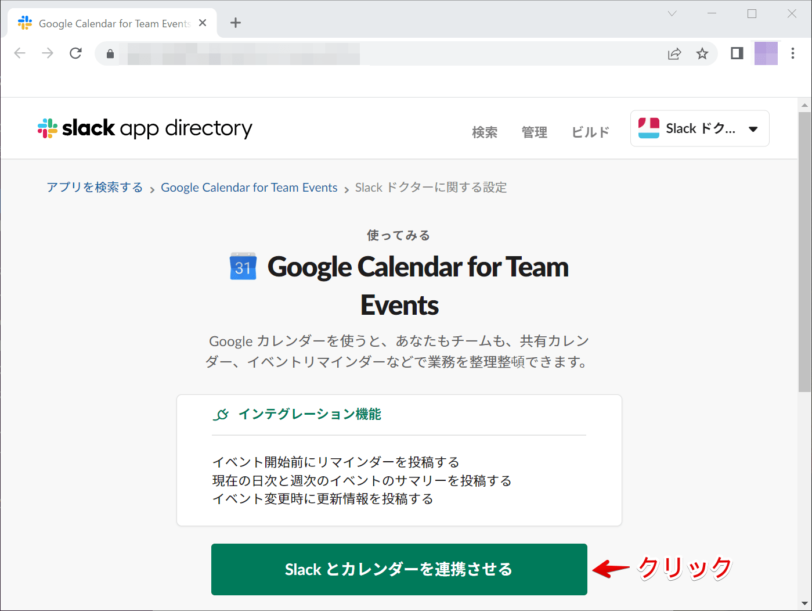
アプリの連携はAppディレクトリから簡単にできます。
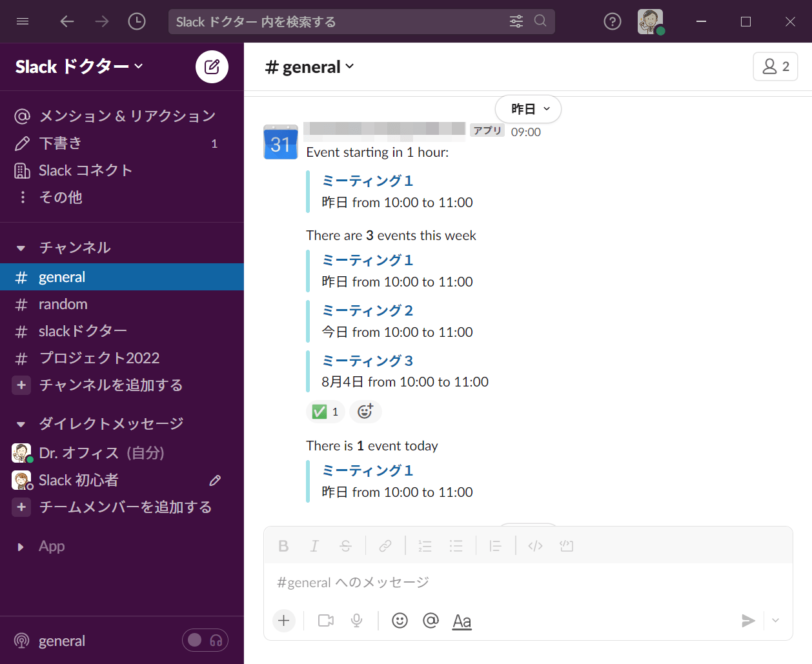
このように、アプリ連携とSlack通知設定を合わせて行えば、自分の使いやすい通知方法とタイミングで予定のリマインダーを受け取ることができるので、とても便利です。
SlackとGoogleカレンダーの連携方法と、予定をSlackに通知する方法については、<<Googleカレンダーの予定をSlackに通知する方法!>>で詳しく解説しています。合わせて参考にしてくださいね。
Slackの通知は自分用にカスタマイズして快適に使おう!
今回はSlackで効率良く通知を受け取るための使い方について解説しました。
自分にとって重要なメッセージのみ通知を受け取るように設定しておき、重要度の低い投稿は通知をoffにしておいて時間のある時にまとめてチェックするなど、通知設定を自分専用に整えておくことで、優先度の高い案件に効率良く対応できるようになりますよ。
それではポイントをまとめましょう。
- Slackでワークスペース全体の通知設定を変更するときは、プロフィールから「環境設定」で、受け取る通知の種類や時間帯、通知音を設定できる
- Slackアプリで通知オンでも通知が正常に届かない場合は、OSのアプリ通知設定を確認する
- Slackの通知設定はチャンネルごとに設定したり、通知をメールで受け取ることもできる
Slackでは複数の案件が同時進行で行われることも多く、どの案件を優先したらいいか整理しておくことは大切で、そのために通知設定はとても役に立ちます。
メンバー間でお互いに気持ちよく、効率的にコミュニケーションを図れるように、ぜひ活用してくださいね。
プロフィール設定の方法とおすすめフリー画像について、<<Slackプロフィールを設定しよう!>>で詳しく解説しています。あわせて参考にしてください。













