 Slack初心者
Slack初心者Slackから他のアプリを使えるように、ショートカットを作成することはできる?
 Dr.オフィス
Dr.オフィスSlackではメッセージを作成しながら、ショートカットで他のツールを直接操作することができるよ!
複数のアプリを行き来しなくて済むので便利だよ。
Slackでは、メッセージ作成画面で使えるショートカットが多数あります。
「チャンネル内のファイルを全て開く」「チャンネルのメンバーリストを表示する」などの操作も、メッセージ作成フィールドからショートカットで実行できます。チャンネルのメニューから行う手順がわからない場合にも便利です。
またSlackにアプリをインストールすると、アプリの操作がショートカットメニューに追加され、直接アプリの操作が可能になります。
- Appディレクトリから使いたいアプリを登録する
- メッセージフィールドで「/」ボタンからショートカットメニューを開く
- ショートカットを選択して、メッセージ送信ボタンをクリックすると実行される
 Dr.オフィス
Dr.オフィスSlackの達人であるこの私が、アプリのショートカットを作成して使う方法について解説していくよ!
Slackのメッセージフィールドからショートカットを使用するには、「/」ボタンをクリックして使いたいアクションを選択します。簡単にできますので、ぜひ使ってみてくださいね。
Slackの便利なキーボードショートカットの使い方について、<<Slackの使えるキーボードショートカット!>>で解説しています。そちらも合わせて参考にしてみてくださいね。
Slackでアクションを実行するショートカット
まず、Slackのメッセージ作成画面からショートカットを開く手順について解説します。メッセージフィールドのメニューを見てみましょう。
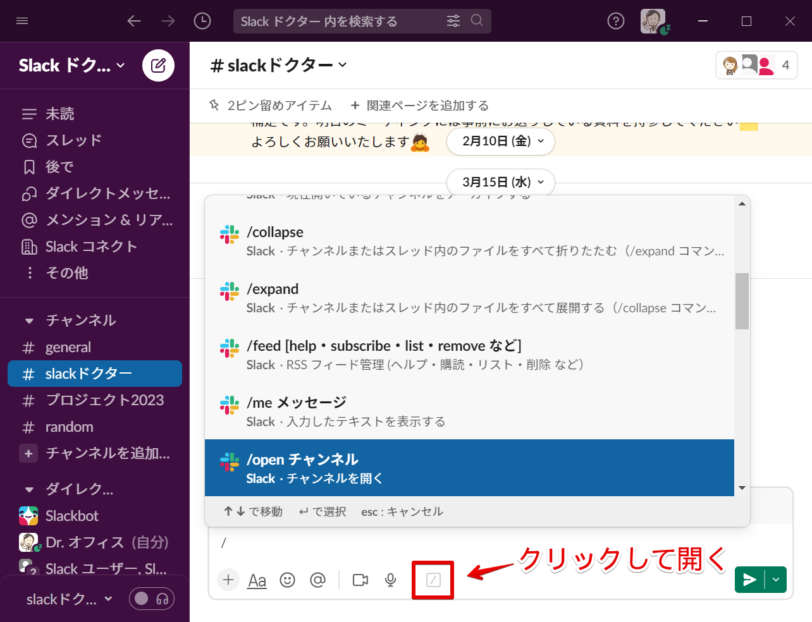
メッセージ作成フィールドの右下にある、【/】ボタンをクリックすると、使用できるショートカットが表示されます。
使いたい操作をリストから選ぶか、または検索して探すことも可能です。
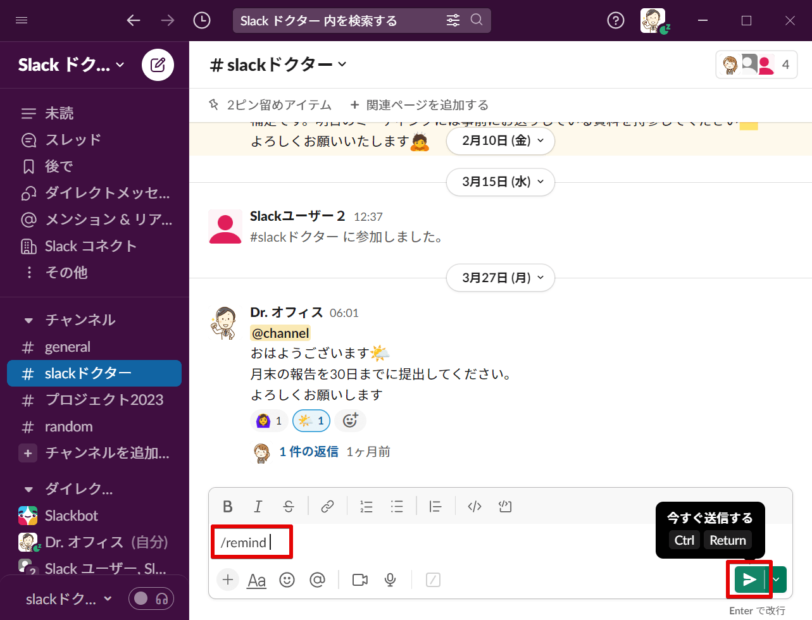
例として、リマインダーのショートカットを使ってみましょう。
先ほどのショートカットリストから【/remind】(リマインダーを設定する)を選択して、紙飛行機マークの送信ボタンをクリックします。
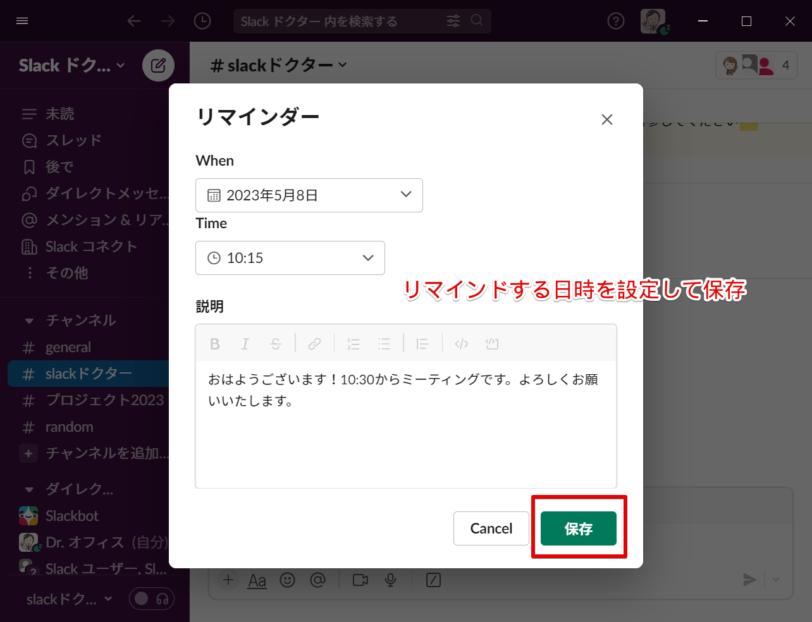
するとリマインダー設定画面が開きます。リマインドする日時と内容を入力して「保存」すればリマインダー設定完了です。
このように、ショートカットを使って、頻繁に使うアクションをまとめて一か所から実行できるので、操作手順が大幅に短縮できて便利ですね。
Slackでアプリのショートカットを作成する
Slackでは、アプリと連携することで使えるようになるショートカットもたくさんあります。ここでアプリを登録してショートカットを追加する方法について解説します。
Slackにアプリを追加する方法
アプリのショートカットを作成して使えるようにするには、まずAppディレクトリからSlackへ、使いたいアプリを探してインストールすると、そのアプリの機能がショートカットに追加されます。
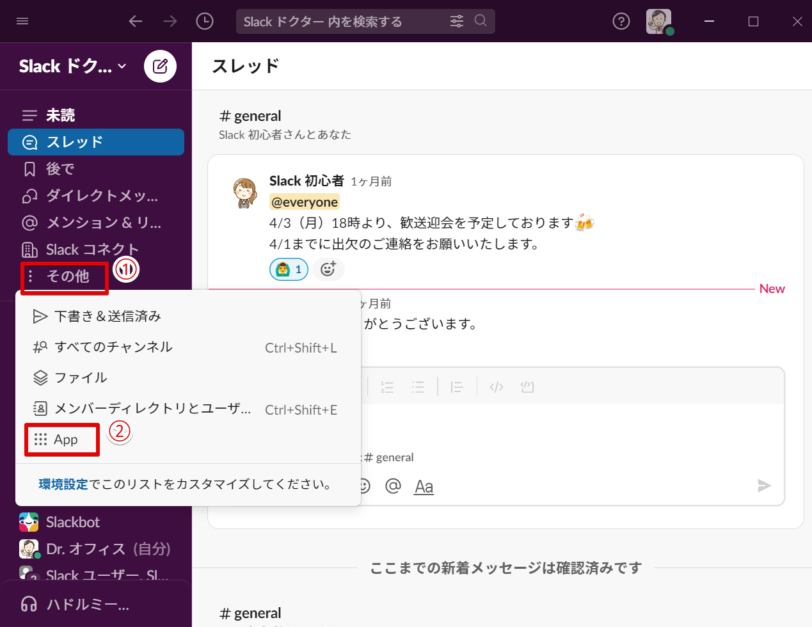
- ワークスペースの左サイドメニューから、「その他」をクリック
- 「App」を選択する
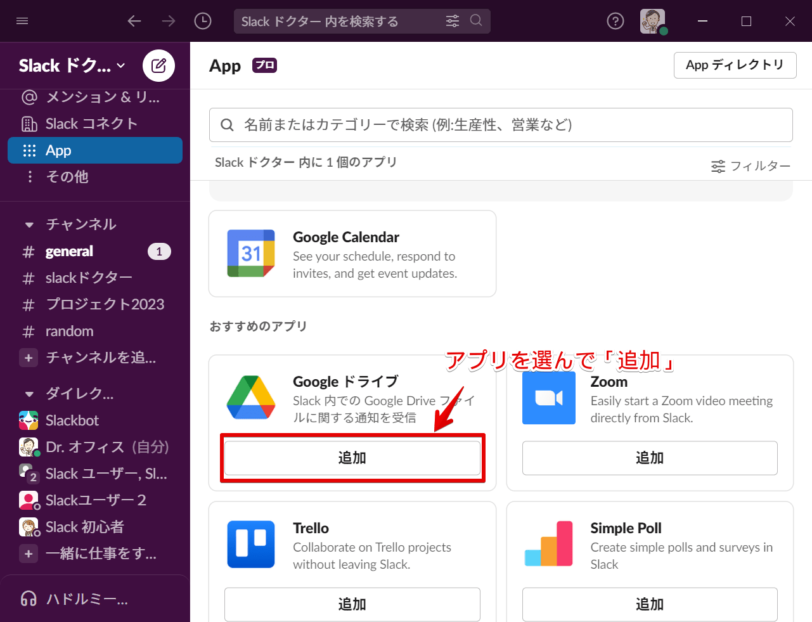
表示されるアプリの中から、インストールしたいアプリを探して「追加」をクリックします。
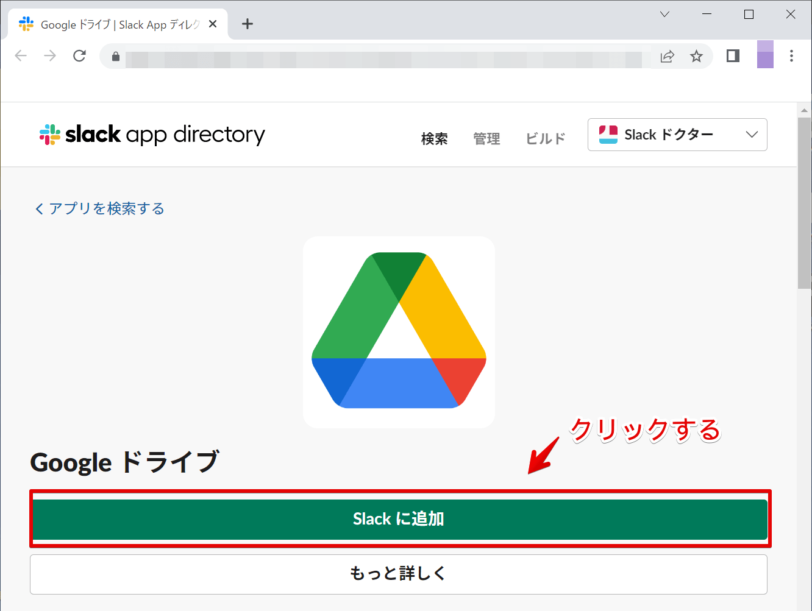
ブラウザが起動し、Appディレクトリが開いたら、「Slackに追加」をクリックしましょう。
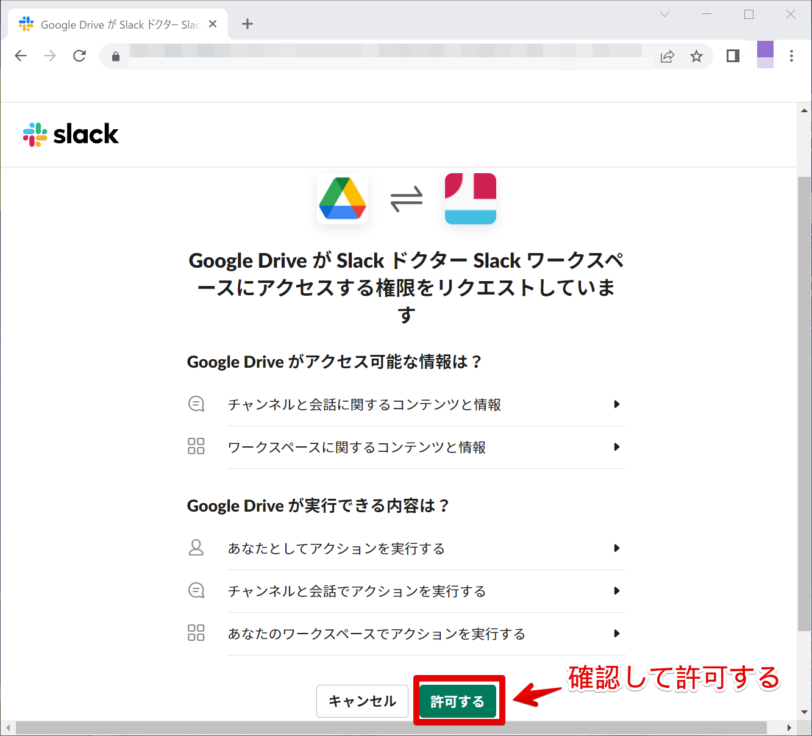
アプリのアクセス権を確認して、「許可する」をクリックしてください。
これで、SlackとGoogleDriveの連携が完了し、Slackから直接GoogleDriveへショートカットでアクセスできる状態になりました。
ショートカットにアプリの操作が追加される
アプリとの連携が完了すると、ショートカットにそのアプリの機能が追加されます。
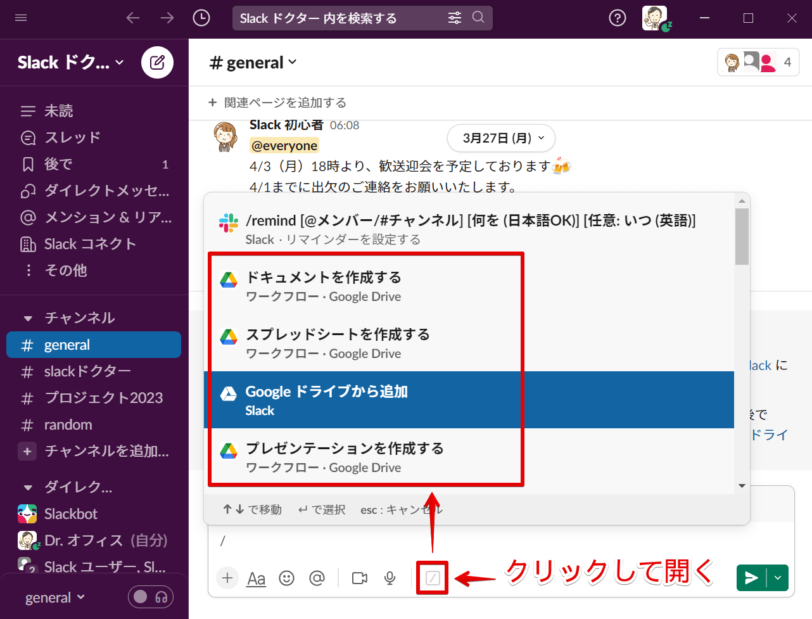
このように、GoogleDriveと連携すれば、ショートカットから直接GoogleDrive内のデータにアクセスしたり、ドキュメントを作成することができるようになります。
Slackワークフローでタスクのショートカットを作成する
Slackには、「ワークフロー」という機能もあります。
ワークフローは複数のステップを自動的に行うプロセスで、ワークフロービルダーを使って特定のタスクのショートカットを作成することも可能です。
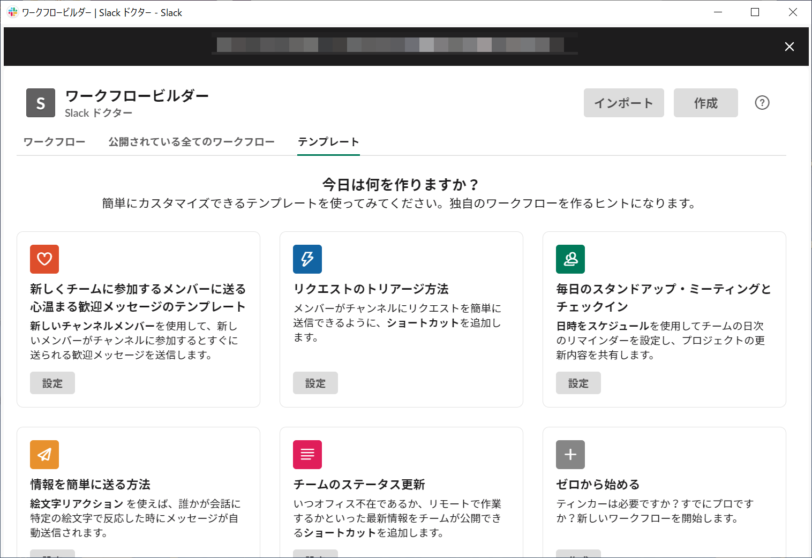
自作のワークフロー作成の他にも、テンプレートからの作成も可能です。
この機能はSlackの有料プランのみ使用できます。
【Slackショートカットの活用方法】に関するQ&A
- Slackでおススメのショートカットはどんなものがありますか?
-
チャンネルのメンバーや、ファイル・メッセージの管理など、使用頻度の多いアクションやアプリのショートカットがおススメです。
一度使用したショートカットはリストの上位に表示されるようになるため、探しやすくなります。
- Slackのショートカットを検索するには?
-
「/」ショートカットボタンをクリックして、検索したいキーワードを入力すると、それに関連するショートカットだけがリストに表示されます。
Slackではショートカットを活用して、スピーディーにアクションを実行しよう!
今回は、Slackでショートカットを使用して操作を実行する方法と、アプリのショートカットを作成する方法について解説しました。
Slackのショートカットは、行いたいアクションを手短に行うのに役立ちます。
また、Slackと連携できるアプリも多数用意されていますので、使いたい機能をショートカットで使えるよう、自分の使い方に合わせてカスタマイズしていくと良いでしょう。
- Slackのショートカットを使うには、メッセージフィールドの「/」ボタンをクリックして、使用するショートカットを選ぶ
- アプリとの連携を行うと、そのアプリのショートカットが自動的に追加されて使えるようになる
- Slackの有料プランでは、ワークフローを作成して一連のタスクを自動化する機能もある
Slackで良く使う機能はショートカットで使えるようにしていくと、何度も画面を切り替えて行き来しなくても、スムーズに操作できるようになります。
ぜひこれらの機能を使いこなして、より効率よくSlackを活用できるようにしていきましょう!
Slackの便利なキーボードショートカットの使い方について、<<Slackの使えるキーボードショートカット!>>で解説しています。そちらも合わせて参考にしてみてくださいね。













