 Slack初心者
Slack初心者Slackでショートカットを使うと、どんなことができるの?
 Dr.オフィス
Dr.オフィスSlackには便利なショートカット機能がたくさんあるよ!
よく使うものを覚えておくと、より高速で処理ができるようになるよ。
今回は、Slackの作業をより効率的にできる、便利なショートカット機能について解説します。
Slackには、マウスを使わずに操作ができる「キーボードショートカット」が多数あります。キーボードだけで瞬時に操作できるため、短時間で効率良く処理を進めることができて大変便利です。
- よく使うキーボードショートカットは覚えて使うと、作業効率アップに役立つ
- キーボードショートカットを調べたいときは、ヘルプからショートカットリストを表示できる
 Dr.オフィス
Dr.オフィスSlackに詳しいこの私が、超便利なショートカットの使い方を紹介するよ!
覚えてぜひ使ってみてね。
Slackのショートカット機能はたくさんあり、全てを覚えるのは大変ですが、メッセージ作成や未読メッセージの確認、リアクション追加など、普段よく行う機能のショートカットを覚えるだけでも、とても便利になりますよ。
Slackブックマークの使い方について、<<Slackブックマークの超便利な活用方法!>>で詳しく解説しています。そちらも合わせて参考にしてみてください。
Slackでよく使う便利なキーボードショートカット
Slackには多数のキーボードショートカットがあります。ここではその中でも良く使われるおススメのキーボードショートカットを紹介していきます。
ここで紹介するのはWindowsのデスクトップアプリ版です。ブラウザ版やMac版では操作が異なるものもあります。
メッセージ送信をラクにするショートカット
メッセージ作成はSlackで最も使う機会の多い操作のひとつです。メッセージやファイルの送信時に使うショートカットを紹介します。
- 【Ctrl】+【N】
新規メッセージ作成画面が開く - 【Ctrl】+【U】
ファイル選択画面が開く。メッセージにファイルをアップロードする
メッセージの確認に便利なショートカット
次に、メッセージの確認や管理に関するおススメショートカットを紹介します。
複数のチャンネルに所属して同時進行で会話を行う際、より効率的にメッセージを確認するのに役立ちます。
- 【Ctrl】+【J】
表示している会話の最新未読メッセージに移動する - 【Ctrl】+【K】
別の会話へ移動する - 【Ctrl】+【T】
スレッド画面を開く - 【Ctrl】+【Shift】+【L】
チャンネル一覧を表示する - 【Ctrl】+【Shift】+【K】
全てのDMを表示する - 【Ctrl】+【Shift】+【M】
メンション&リアクションを一括表示する - 【Ctrl】+【Shift】+【S】
ブックマークしたアイテムを表示する
ショートカットで既読未読を管理する
メッセージの未読・既読を管理するショートカットもあります。未読メッセージを優先的に確認したり、対応済のメッセージを既読にするのに便利です。
- 【Ctrl】+【Shift】+【A】
全未読メッセージを表示する - 【Esc】
今開いているチャンネルで、全てのメッセージを既読にする - 【Shift】+【Esc】
全てのチャンネルの全メッセージを既読にする - 【Alt】
押しながらメッセージを選択して、未読に戻す
ショートカットを使ってリアクションするには
最後は、メッセージにリアクションを付けるなど、受け取ったメッセージへの応答に役立つショートカットです。
- 【Ctrl】+【Shift】+【-】(ハイフン)
絵文字ボックスが開きメッセージにリアクションを付けることができる - 【Ctrl】+【Shift】+【T】
受け取ったメッセージにスレッドで返信する
以上、よく使うキーボードショートカットをご紹介しました。ここで紹介しているのはWindowsのデスクトップアプリ版向けのショートカットキーです。Mac版では【Ctrl】の代わりに【⌘】(command)を使います。
Slackのキーボードショートカットは一括表示できる!
Slackのキーボードショートカットはとても便利ですが、種類が多く覚えるのが大変そうですね。
そこで、ショートカットキーがわからない時は、一覧表示して確認することができます。その方法について見ていきましょう。
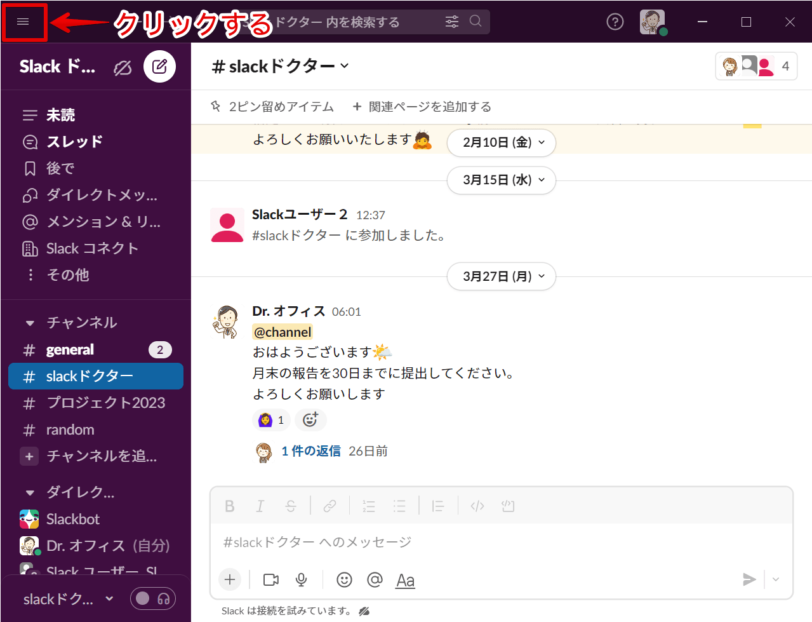
まず、ワークスペースの画面左上にあるメニューアイコンをクリックします。
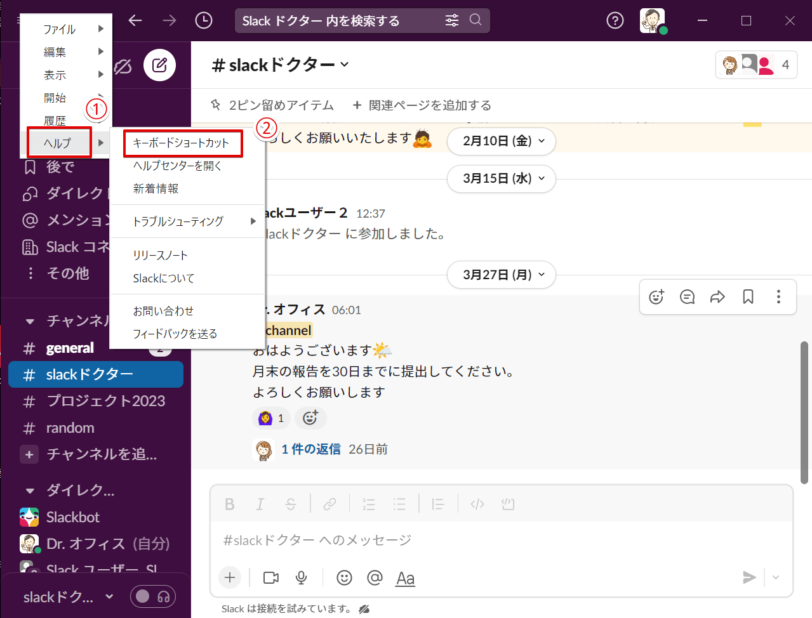
- 表示されるメニューから「ヘルプ」をクリック
- 「キーボードショートカット」を選択する
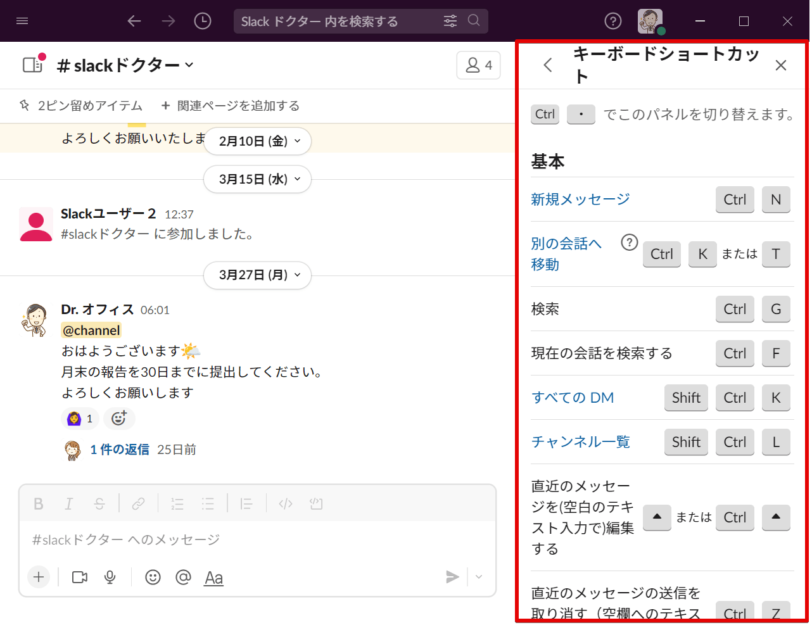
このように、キーボードショートカットの一覧が表示されました。自分の使いたいショートカットをこの中から探してみましょう。
ヘルプからショートカットリストを表示する方法の他に、【Ctrl】+【/】でこの一覧を表示することも可能です。
Slackの便利なショートカット機能
Slackでは、連携している他のアプリへのショートカットを使って、Slackからアプリを操作する機能もあります。
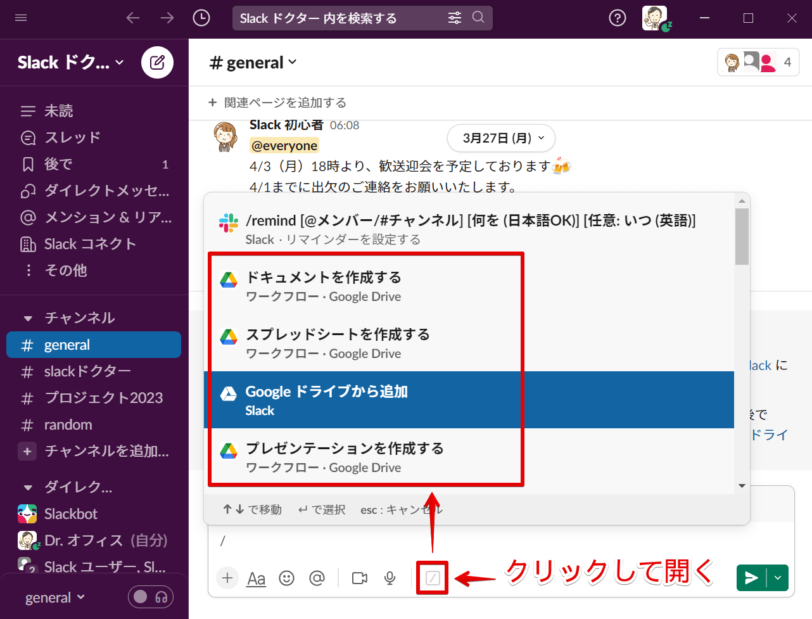
例えば、Googleドライブと連携していれば、アプリを起動して別々に操作する必要がなく、Slackからショートカットを使って直接、GoogleDriveに保存されたファイルへアクセスしたり、ドキュメントを作成することも可能です。
こちらの詳しい手順については<<Slackでアプリのショートカットを作成する方法!>>にて解説しています。そちらも合わせて参考にしてみてくださいね。
【Slackのショートカット】に関するQ&A
- ステータス変更するショートカットはありますか?
-
【Ctrl】+【Shift】+【Y】でステータス変更画面を開き、「会議中」「離席中」などのステータスを選択できます。
- ショートカットでSlack内検索をするには?
-
【Ctrl】+【G】で検索ボックスが開きます。検索バーに検索したいキーワードを入力して【Enter】で実行してください。
キーボードショートカットでSlackの作業を効率化!
今回はSlackの作業に便利な、よく使うショートカット機能について解説しました。
ショートカットを活用すると、Slackの様々な機能へ瞬時にアクセスでき、より効率良く処理を行うことができるようになります。
それでは、ポイントをおさらいしましょう。
- Slackには多数のキーボードショートカットがある
- よく使うショートカットは、覚えて使うようにすると作業効率が大幅にアップする
- 「ヘルプ」から、キーボードショートカットを調べることもできる
Slackにはたくさんのショートカット機能があり、全てを覚えて使いこなすことは難しいですが、自分がよく使うものだけ覚えてしまえば、各段にスピードアップを図ることができます。
ぜひ覚えて、使いやすいものから少しずつ使ってみてくださいね。
Slackブックマークの使い方について、<<Slackブックマークの超便利な活用方法!>>で詳しく解説しています。そちらも合わせて参考にしてみてください。














