 Slack初心者
Slack初心者Slackで送られてきたメッセージやファイルに、ブックマークを付けることはできる?
 Dr.オフィス
Dr.オフィスSlackでは、見返したいメッセージやファイルをブックマークすることができるよ!
他の人からは見れないので、自分用に大事な内容を整理するのに便利だよ。
今回は、Slackでブックマーク機能を活用する方法について解説します。
Slackで仕事上のやり取りをしていると、自分にとっての大事なメッセージがどんどん流れていってしまい、後から延々とさかのぼって探すのは大変ですね。
ブックマークは、後から見返したいメッセージをすぐに探せるように付けておく目印です。情報の整理や管理にとても役立ちますので、ぜひ使ってみてくださいね。
- 保存しておきたいメッセージやファイルのメニューから「ブックマークに追加する」をクリックして登録できる
- 追加したブックマークは、サイドメニューの「ブックマーク」で一覧表示できる
- ブックマークしたアイテムからキーワード検索する方法もある
 Dr.オフィス
Dr.オフィスSlackに詳しいこの私が、ブックマークの使い方や便利な活用方法について、詳しく解説していくよ!
Slackのメッセージをブックマークに登録する方法は、メッセージのメニューから「ブックマークに追加」をクリックするだけなので、とても簡単です。
メッセージを一通りざっと確認する時などに、「これは大事!」「これは要返信!」など、目に留まったアイテムにブックマークして使ってみましょう。
Slackのメッセージ削除については、<<Slackでメッセージを削除する方法!>>で詳しく解説しています。そちらも参考にしてみてくださいね。
Slackでブックマークを使って大事なメッセージを整理しよう!
最初に、Slackブックマークの基本的な使い方について解説します。
ブックマークへの登録方法は、メッセージとデーターファイルで少し違いがあります。順に見ていきましょう。
メッセージをブックマークに追加する方法
まずは、メンバーから送られてきたメッセージをブックマークに登録する方法を解説します。
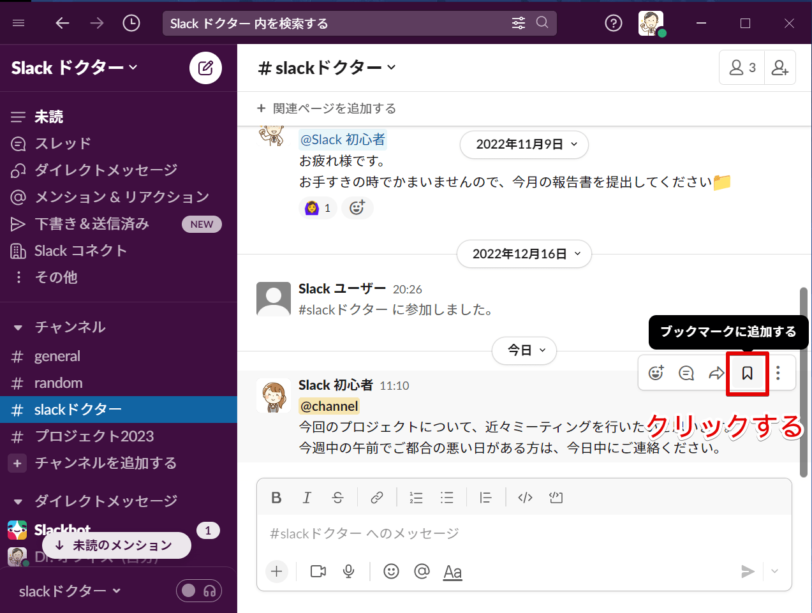
ブックマークしたいメッセージにカーソルを合わせ、右上に表示されるメニューから「ブックマークに追加する」を選んでクリックしましょう。
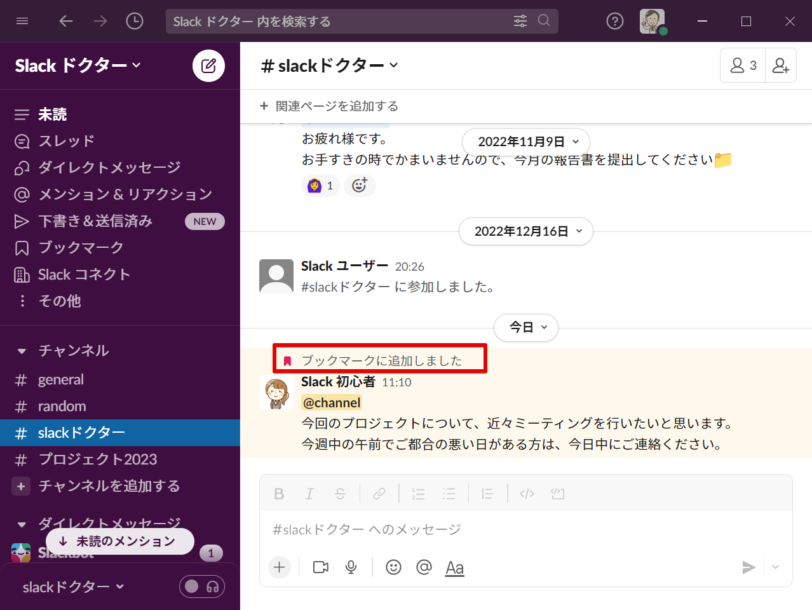
すると、このようにメッセージがブックマークに追加されます。
データファイルをブックマークに追加するには
Slackではメッセージと同様に、メンバーから送られてきたデータファイルもブックマークに追加することができます。
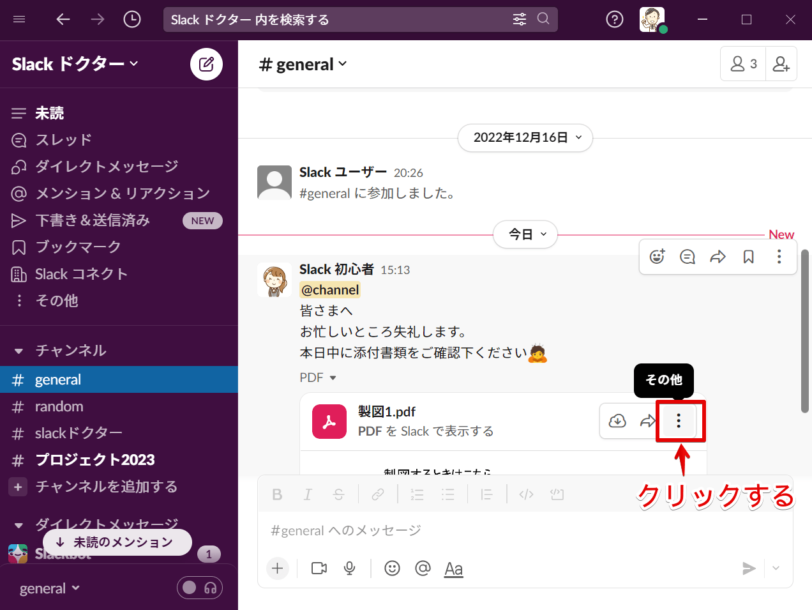
保存したいデータファイルにカーソルを合わせ、右上のメニューから縦三点リーダーの「その他」を選択してください。
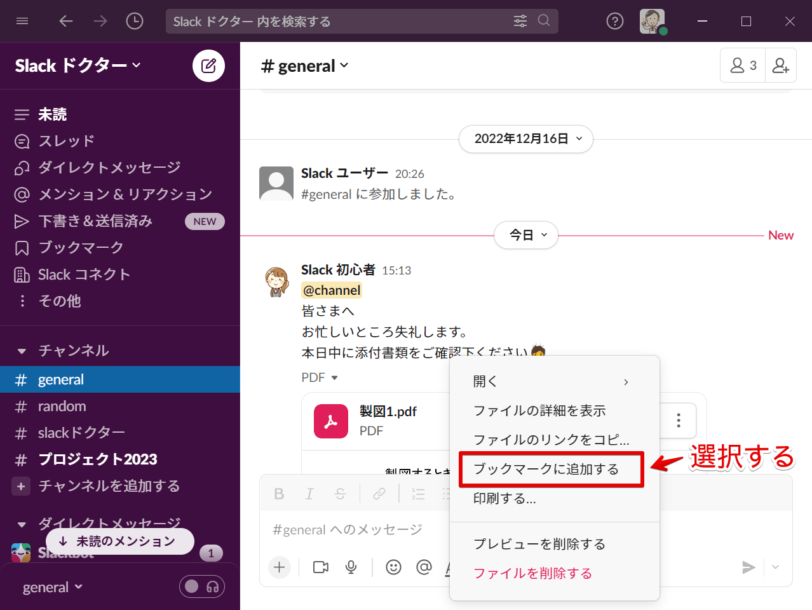
「その他」メニューから「ブックマークに追加する」を選択しましょう。
ブックマークしたアイテムを一覧表示して管理しよう
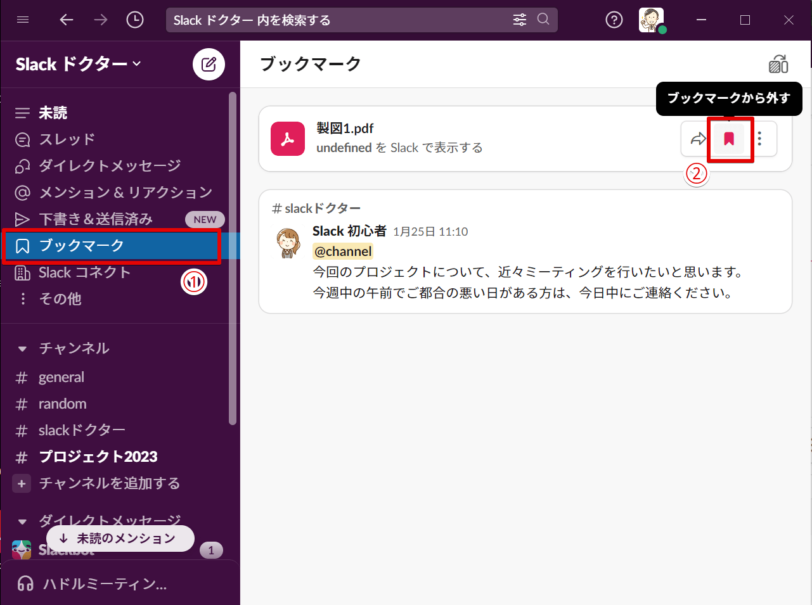
ブックマークに追加した項目を一括表示するには、左サイドメニューから①の「ブックマーク」をクリックします。するとブックマークしたアイテムが新しい順にまとめて表示されます。
ブックマークから外したい場合は、当該メッセージ等のメニューから、②「ブックマークから外す」をクリックしてください。
サイドメニューに「ブックマーク」が見当たらない、または消えてしまった場合には、サイドメニュー内の「その他」から表示できます。
ブックマークを検索するには
ブックマークは新着順に表示されるため、分類してフォルダ分けしたり、順番を入れ替えることはできませんが、ブックマークしたアイテムを検索することができます。
ここではその方法を見ていきましょう。
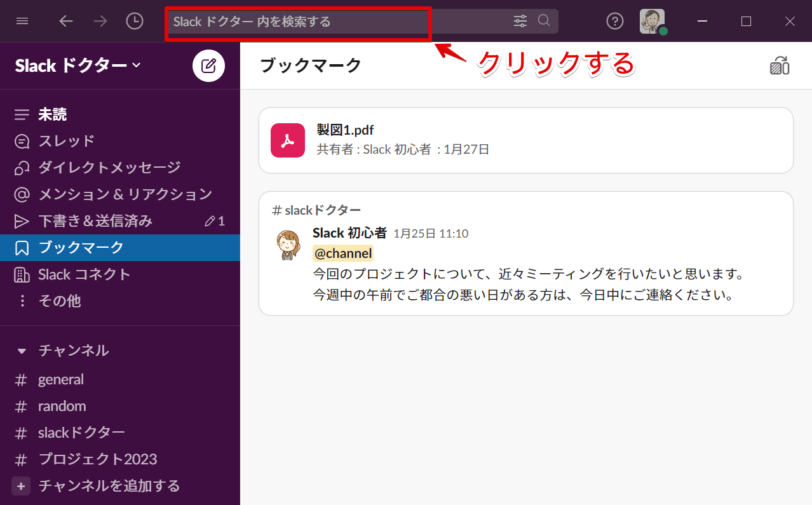
まずSlackの画面上部にある検索バーをクリックしてください。
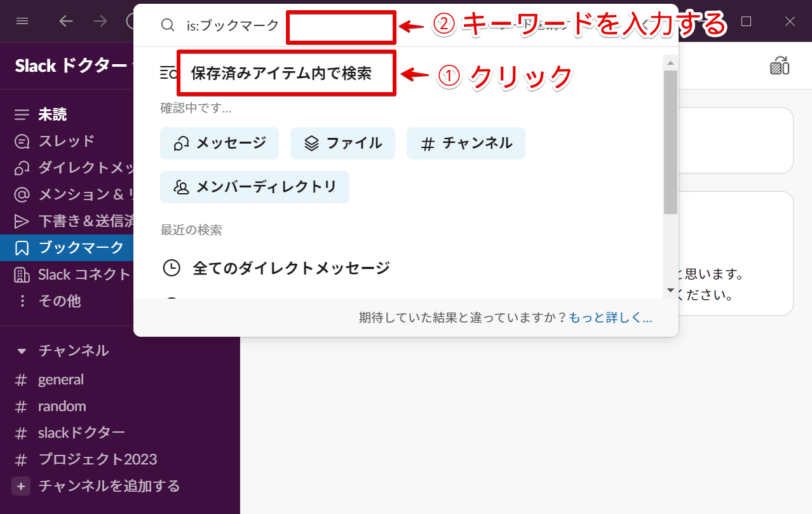
- 「保存済みアイテム内で検索」をクリックすると、検索バーに「is:ブックマーク」が表示されます。
- 「is:ブックマーク」の後ろに検索したいキーワードを入力しましょう。
ブックマークしたアイテム数が多く一覧から探しにくい場合など、この検索方法を使うとすぐに見つけることができますよ。
ブックマークが消えた?Slackの保存期間とメッセージ削除に注意!
現在、Slackのフリープランでは、メッセージやデータファイルの保存期間が「90日」となっています。
ブックマークに追加したメッセージやファイルも、90日経過すると自動的に削除されるので注意しましょう。
 Dr.オフィス
Dr.オフィス長期間残したいメッセージやデータは、自分のデバイスにダウンロードして保存しておくといいよ!
また、ブックマークに保存したメッセージが、送り主である相手方に削除された場合にも、自分のブックマークから消えてしまうので注意しましょう。
Slackでブックマークしたことは相手にバレる?
自分がブックマークに追加した事実は、メッセージを送った相手や他の人にバレるのか?という疑問を持つ人もいることでしょう。
ここではブックマーク機能の特徴や、似ている機能「ピン留め」との違いについて解説していきます。
ブックマークは自分専用
自分が後から見返したいメッセージにブックマークをすると、送ってくれた相手にも通知されたらかえって迷惑になるのでは?と、何となく心配な気がするかもしれません。
しかし、ブックマークは自分専用の目印なので、メッセージの相手や他のメンバーから見られることはありません。
なので他の人に気兼ねすることなく安心して、自分だけのために使うことができます。
Slackのブックマークとピン留めの違いは?
Slackにはブックマークの他に、よく似た機能で「ピン留め」があります。
この二つの違いは、ブックマークが自分専用であるのに対して、ピン留めは他のメンバーにも共有される点です。
自分だけでなくメンバーにとっても重要なメッセージやファイルは、ピン留めを使用すると良いでしょう。
Slackのブックマークを活用して大事なアイテムを管理しやすくしよう!
今回はSlackのブックマークの機能とその使い方について解説しました。
再度確認が必要なメッセージなどは、とりあえずブックマークに保存しておくと、ブックマークしたものを後からまとめて返信したりもできて、効率の良い情報管理に役立ちます。
また、フリープランを使っている場合は、保存期間に注意しましょう。
- メッセージやデータファイルをブックマークに追加するには、当該メッセージにカーソルを合わせ、メニューから「ブックマークに追加する」をクリックする
- ブックマークしたアイテムを一括管理するには、左サイドメニューから「ブックマーク」を選択する
- ブックマークは自分にだけ見ることができる。他のメンバーと共有したいものには「ピン留め」を使う
Slackをビジネスに使う場合、次から次へと新しいメッセージが飛び交い、大事なメッセージを見失いがちになります。
自分に直接関係する内容や、未決の案件をうっかり忘れてしまわないよう、ブックマークを上手に活用してみてくださいね。
Slackのメッセージ削除については、<<Slackでメッセージを削除する方法!>>で詳しく解説しています。そちらも参考にしてみてくださいね。













