 Slack初心者
Slack初心者Slackのリマインダーで、毎週同じ内容を自動的に送るように設定できる?
 Dr.オフィス
Dr.オフィスSlackのリマインダーには、繰り返し機能があるよ!
毎週・毎月・時間指定など、細かく設定することもできて便利だよ。
今回は、Slackのリマインダー機能を使って、毎週月曜日・毎月何日などの繰り返すリマインダーの設定方法について解説します。
週ごとや月ごとに同じような内容を繰り返すルーティンワークに関しては、リマインダーの繰り返し機能を使うことで、その都度同じような内容の文章を書いて知らせる手間を省くことができ、業務の効率化が期待できますよ。
- 【/】のショートカットメニューから【/remind】を選択する
- 宛先と内容を入力して送信する
- リマインドするタイミングの設定で、「繰り返し」を選択する
 Dr.オフィス
Dr.オフィスSlackに詳しい私が、繰り返しのリマインダーの設定方法についてわかりやすく解説するよ!
繰り返すリマインダーの設定は、リマインダーの「いつ?」の設定で「繰り返し」を選択する方法で簡単にできます。
リマインドする時刻を分単位で指定したり、「毎月何日の何時何分」など、より詳細に設定する方法についても解説していきますので、ぜひ参考にしてみてくださいね。
Slackリマインダー機能の基本的な使い方については、<<Slackでリマインダーを設定する方法!>>で詳しく解説しています。そちらも合わせて参考にしてみてください。
Slackで毎週繰り返すリマインダーを設定する方法
まずはじめに、メッセージ作成のショートカットメニューから、繰り返すリマインダーを設定する方法について見ていきましょう。
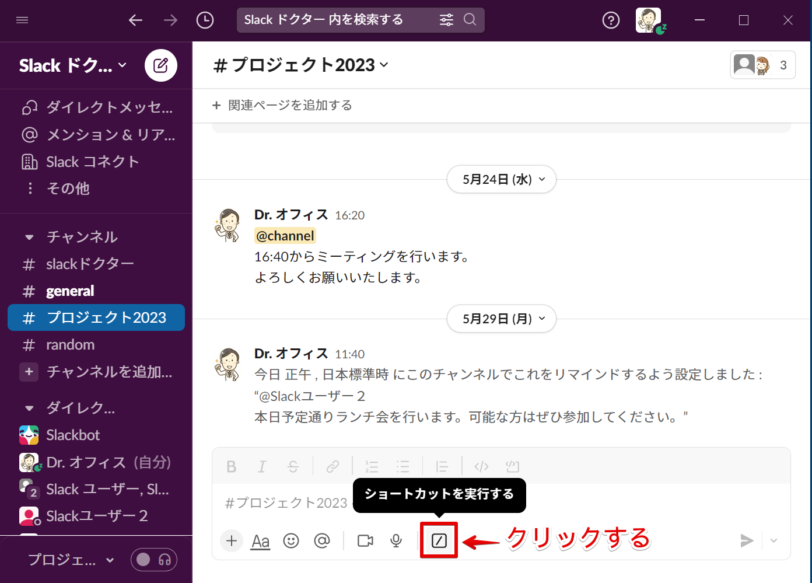
まず、メッセージ作成フィールドの【/】アイコン「ショートカットを実行する」をクリックします。
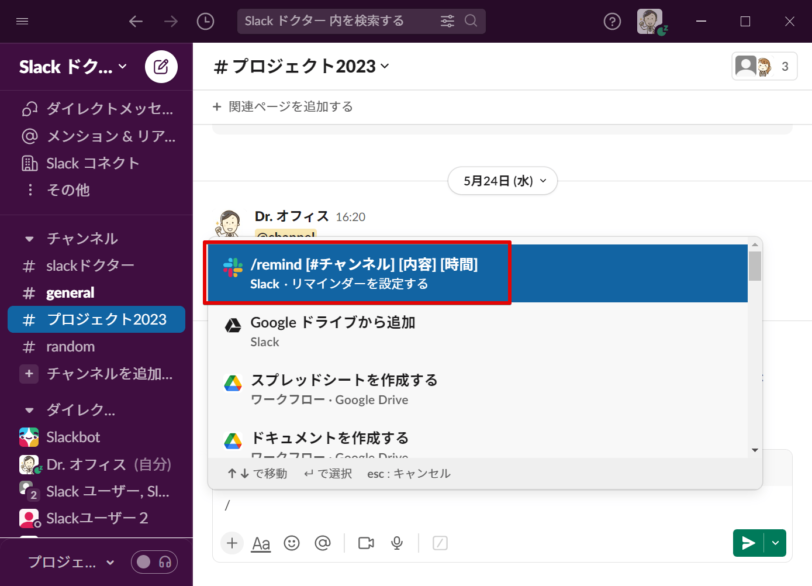
表示されるショートカット一覧から、【/remind】「リマインダーを設定する」を選択しましょう。
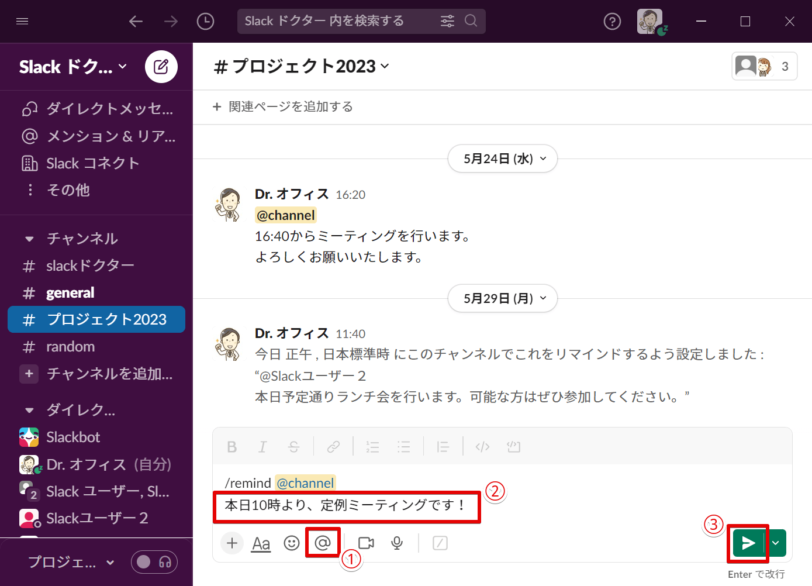
- 【@】から宛先を選択する
- リマインドする内容を入力
- 送信ボタンをクリックする
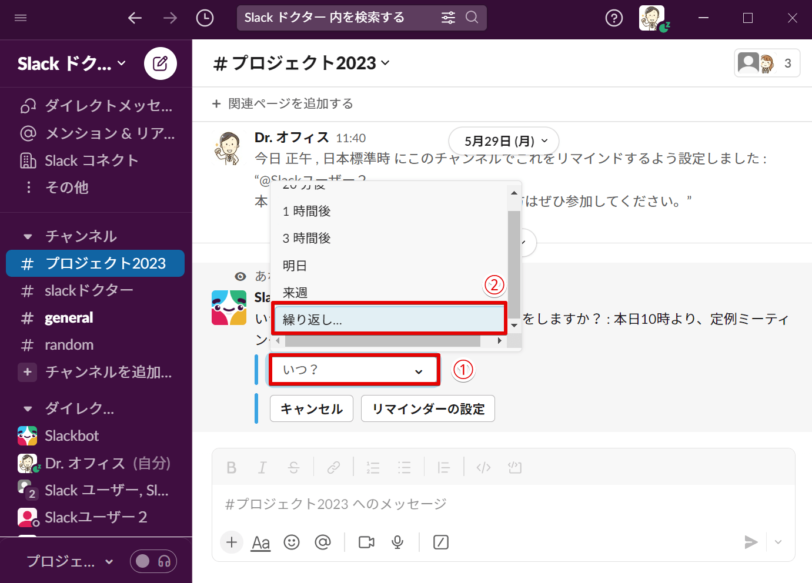
- 「いつ?」をクリックする
- 「繰り返し」を選択
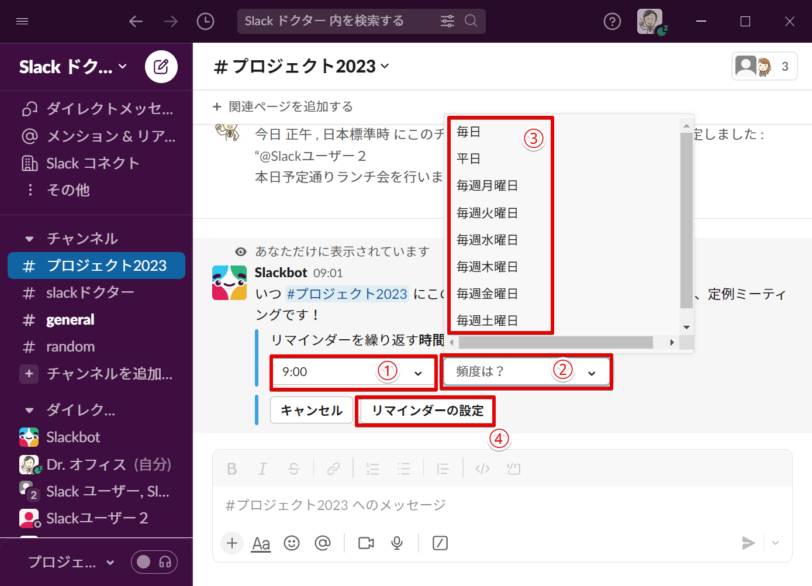
- リマインドする時刻を設定する
- 「頻度は?」をクリック
- 繰り返しの頻度を選択する
- 「リマインダーの設定」をクリックして完了
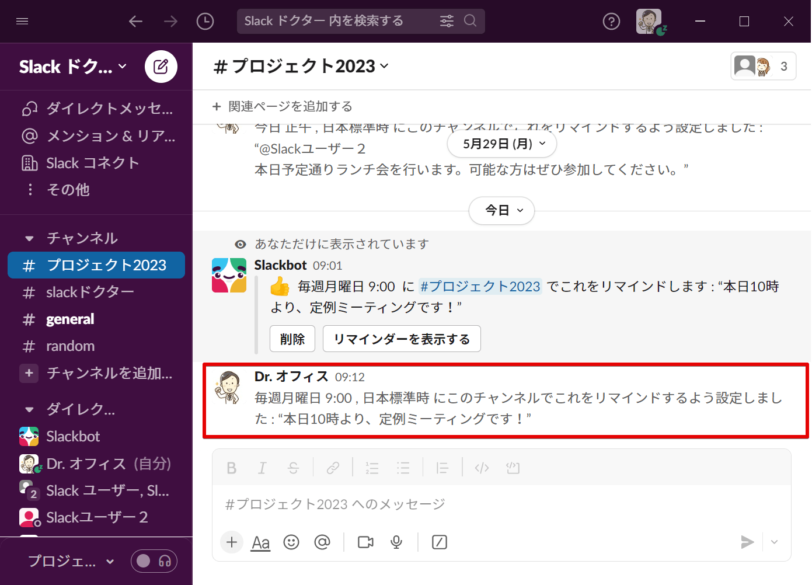
設定が完了すると、宛先のチャンネルに設定したリマインダーの情報が投稿されます。
この方法では、毎日・平日と曜日指定のリマインダーを設定できます。毎回同じ時間にリマインドされ、時刻は1時間単位の設定が可能です。
Slackでリマインドする日時を細かく指定するには
次に、リマインドする日時をより細かく指定したリマインダーの設定方法について解説します。
ここでは例として、毎週月曜日の9:45にミーティングのリマインドをする設定の仕方を見てみましょう。
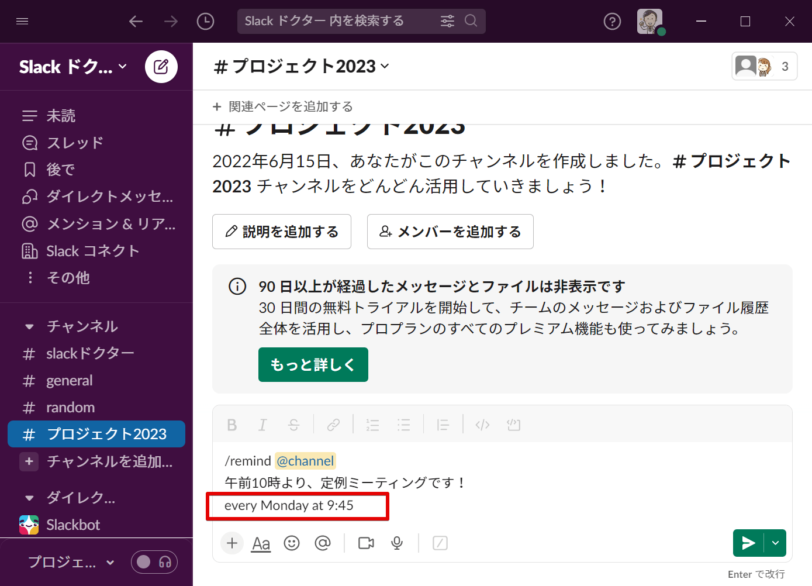
この画像のように、メッセージフィールドに「/remind」「@宛先」「リマインドする内容」「日時・頻度」の順に、キーボード入力で直接書いていきます。各項目の間はスペースや改行で区切ってください。
「毎週月曜日の9:45」は【at 9:45 every Monday】と英語で書きましょう。
入力したら送信ボタンクリックで設定完了となります。
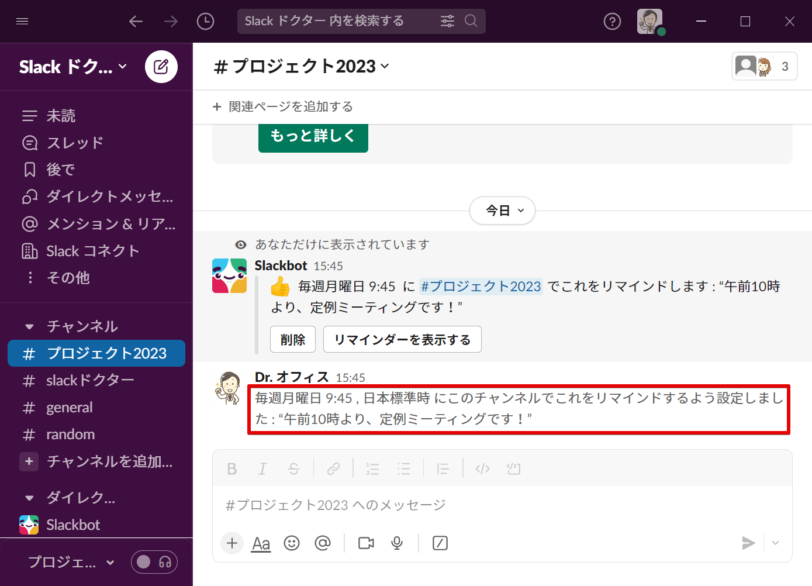
このように、設定した内容が宛先のチャンネルに表示されていることを確認しましょう。
 Dr.オフィス
Dr.オフィスこの方法を使うと、リマインドする時刻を1分単位で細かく指定できるよ!
Slackでよく使う便利なリマインダー設定
前述の通り、リマインドするタイミングをコマンド入力する方法では、日時や繰り返す頻度をより詳細に設定することができます。
ここでは、よく使われるリマインダー設定の記述形式をまとめてみました。参考にして使ってみてくださいね。
| 日時 | 記述方法 |
| 3時間後 | in 3 hours |
| 6月10日の12:45 | at 12:45 on 6/10 |
| 毎朝9:30 | at 9:30 everyday |
| 平日の16:30 | at 16:30 every weekday |
| 毎週木曜日の16時 | at 16:00 every Thursday |
| 毎月の月初め | on the 1st of every month |
| 毎月5日 | on the 5th of every month |
| 隔週の金曜日 | every other Friday |
この入力方法では、1回限りのリマインダーも同様に設定可能です。繰り返しの設定をするには、【every~】の文言を使いましょう。
 Dr.オフィス
Dr.オフィス時刻を指定しなかった場合は、午前9時にリマインドされるよ!
【Slackのリマインダー繰り返し設定】に関するQ&A
- 毎月第1月曜日や月末などのリマインダーを設定することはできますか?
-
Slackのリマインダー繰り返し設定では第何○曜日や月末の指定はできません。
繰り返し設定ではなく、その都度月日を指定してリマインダーの設定を行ってください。
- 定期的に繰り返すリマインダーを止める方法を教えてください。
-
繰り返しのリマインダーを完了・一時停止することはできませんが、リマインダーを削除すると止めることができます。
再開したい時は、再度設定をやり直してください。
Slackではより詳細な設定を活用して、最適なタイミングでリマインドしよう!
今回は、Slackで繰り返すリマインダーの設定方法について解説しました。
ビジネスの場では、定期的な報告や書類作成など、一定のスパンでのルーティン作業を同時に複数こなすことが多く、いつ何をすべきかを把握するために、Slackの繰り返しリマインド機能が役立ちます。
それではポイントのまとめです。
- Slackで繰り返すリマインダーを設定するには、リマインダーのタイミング設定時に「繰り返し」を選択し、リマインドする時刻と頻度を設定する
- リマインドする時刻や頻度は、コマンド入力を使ってより詳細に設定できる
- 繰り返すリマインダーをコマンドで設定するには【every~】と入力する
Slackのコミュニケーションではリマインダーを上手に活用して、必要な連絡を最適なタイミングで取り合いながら、お互いスムーズに業務を進めていきましょう!
Slackリマインダー機能の基本的な使い方については、<<Slackでリマインダーを設定する方法!>>で詳しく解説しています。そちらも合わせて参考にしてみてください。













