 Slack初心者
Slack初心者Slackでリマインダーを設定して、後日やるべきことを忘れないようにすることはできる?
 Dr.オフィス
Dr.オフィスSlackでは、自分宛やチャンネル宛てにリマインダーを設定できるよ!
指定した日時にSlackbotがお知らせしてくれるよ。
今回は、Slackのリマインダー機能の使い方について解説します。
後でやるべきタスクの件数が増えてくると、全てを頭に入れて忘れないようにしておくことは難しいですし、ストレスにもなってしまいます。
Slackでは、リマインダーを設定しておけば、一旦は忘れてしまっても、必要なタイミングで思い出せるので、的確にタスクをこなすことができますよ。
お仕事の管理と効率アップにとても役立つ機能なので、ぜひ使ってみてくださいね。
- 特定のメッセージにリマインダーを設定するには、メッセージのその他メニューから「後でリマインドする」を選択する
- チャンネル宛てにリマインダーを送るには、ショートカットメニューから「/remind」を選択する
 Dr.オフィス
Dr.オフィスSlackの達人であるこの私が、リマインダーの基本的な使い方について、わかりやすく解説するよ!
Slackでリマインダーを送る方法は、英語表記を用いたり一見難しそうに感じられるかもしれませんが、ショートカットメニューを使えば、後は通常のメッセージ作成と同じ要領で簡単に設定することができます。
とても便利なのでこの記事を参考に、ぜひ一度使ってみてくださいね。
Slackでショートカットを活用する方法について、<<Slackショートカットメニューの使い方!>>で詳しく解説しています。そちらも合わせて参考にしてみてください。
Slackのメッセージにリマインダーを設定するには
まず、受け取ったメッセージを後から再度確認するためのリマインダー設定について解説します。
例えば、少し先の予定をお知らせするメッセージを受け取った時など、予定の直前にリマインド設定しておけば、忘れず再確認ができます。
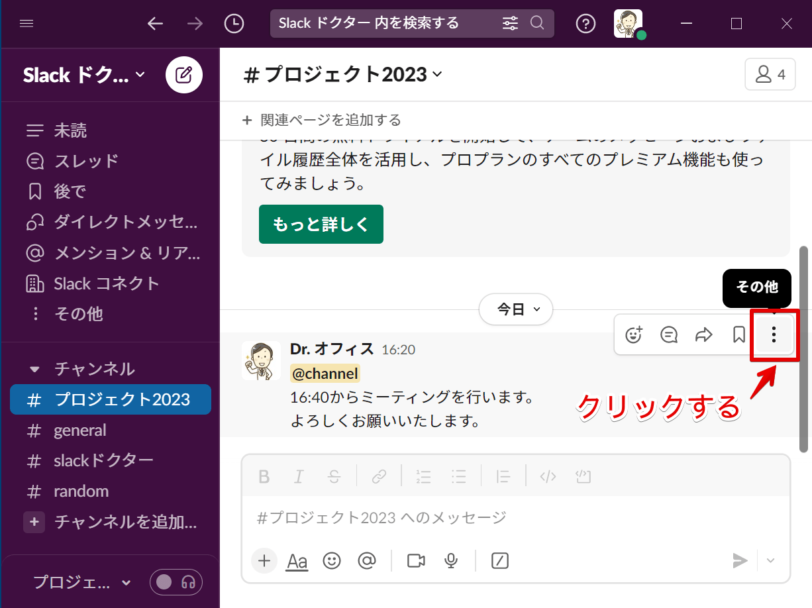
まず、後からリマインドしたいメッセージにカーソルを選択し、右上に表示されるメニューから縦三点リーダーの「その他」をクリックしてください。
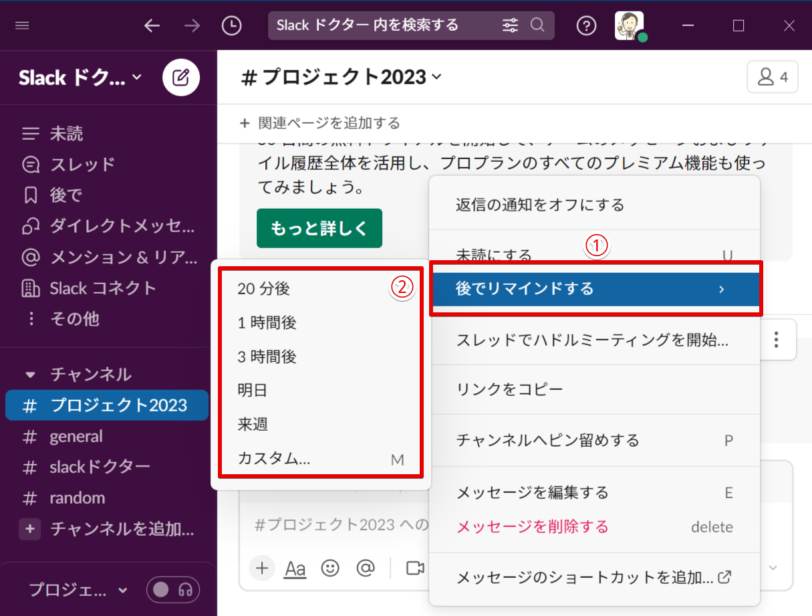
- その他メニューから「後でリマインドする」を選択
- リマインドするタイミングを選択する
「明日」「来週」を選択すると、それぞれ1日後・1週間後の同じ時刻にリマインドされます。リマインドする日時をより詳細に指定したい場合は、いちばん下の「カスタム」を選択しましょう。
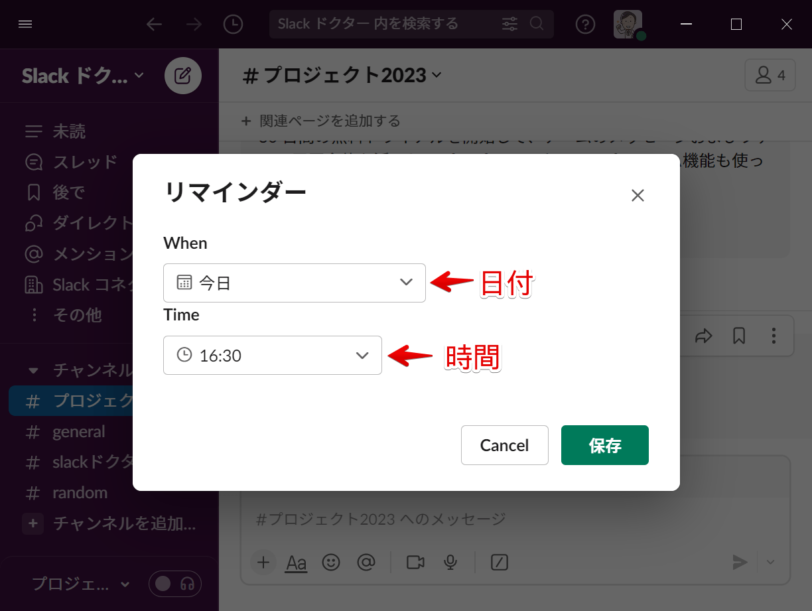
カスタム設定では、このようにリマインドする日時と時間をそれぞれ設定することができます。ここで設定できる時間は15分単位です。
日時を設定したら「保存」をクリックして、リマインダーの設定が完了します。
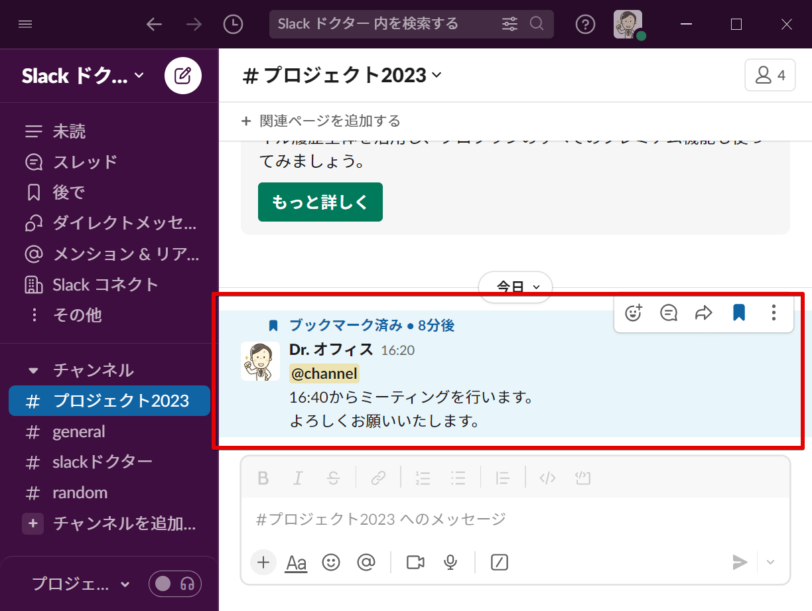
これでリマインダーの設定は完了です。該当のメッセージがブックマークされて色付き表示になりました。
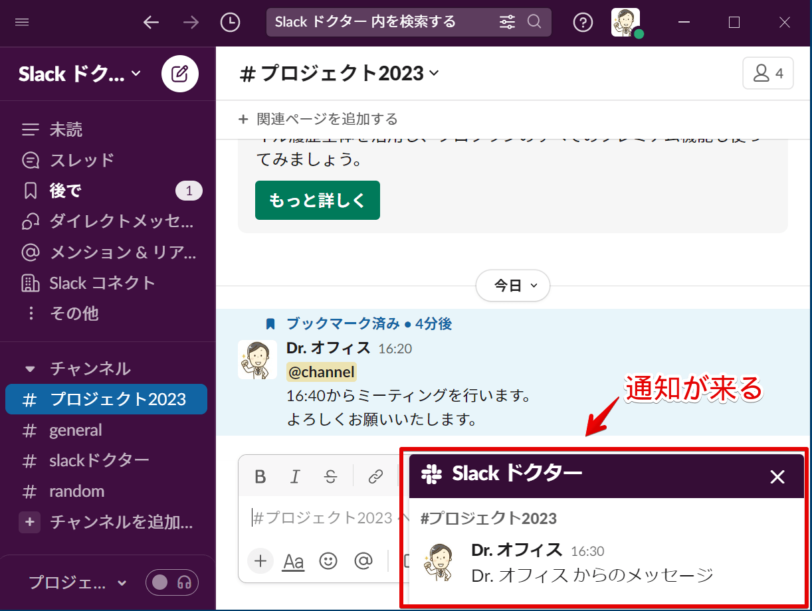
このように、リマインダーを設定した日時になると通知が届きます。
受け取ったメッセージを、今すぐでなく後で対応する必要がある時には、自分にリマインドされるようにしておけば、忘れる心配をせず他の仕事に集中できますね。
Slackで複数人に日時・内容を指定したリマインドを作成する方法
次に、チャンネルのメンバーに対して、リマインダーを送る方法について解説します。
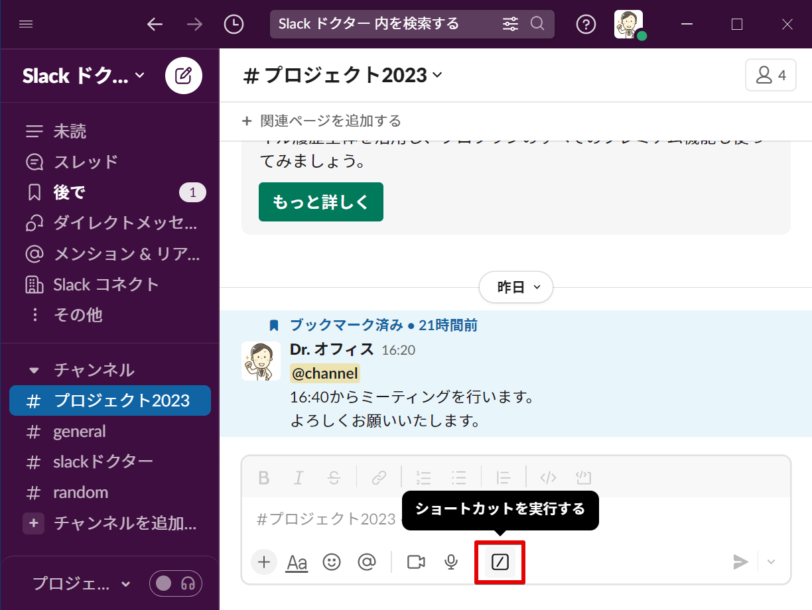
まず、メッセージ作成フィールドで、「/」の「ショートカットを実行する」をクリックします。
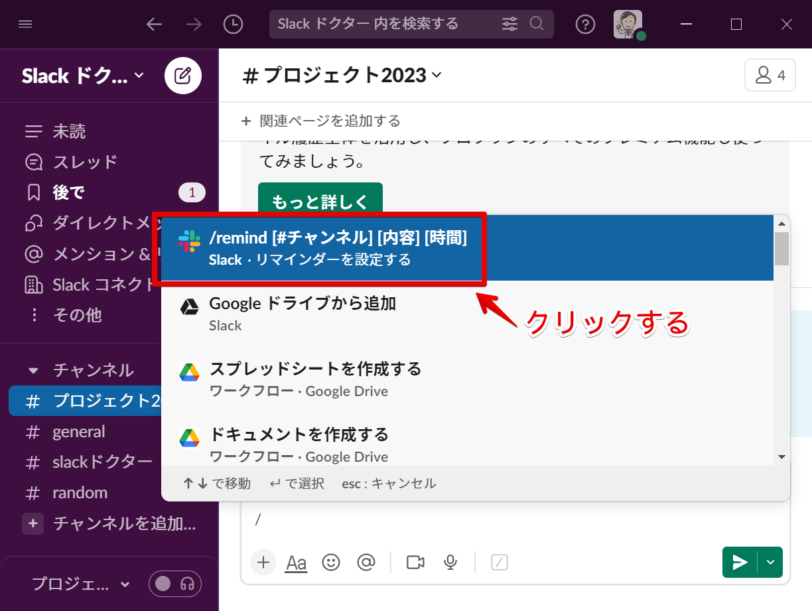
表示されるショートカットの一覧から、「Slack・リマインダーを設定する」を選択してください。
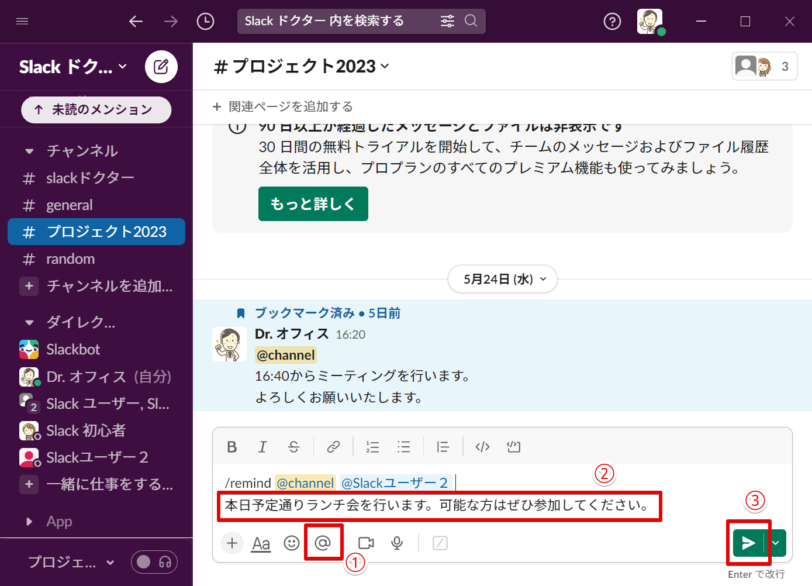
メッセージフィールドに「/remind」と表示されました。
- 「@」から宛先を選択
- リマインドする内容を書き込む
- 送信ボタンをクリックする
このように、複数行にわたる文章でも改行しながら入力できます。
Slackのリマインダーは個人宛に送ることはできませんが、チャンネルに参加していないメンバーを宛先に追加することは可能です。
また、自分だけにリマインドしたい場合は宛先に「@自分の名前」を選択してください。
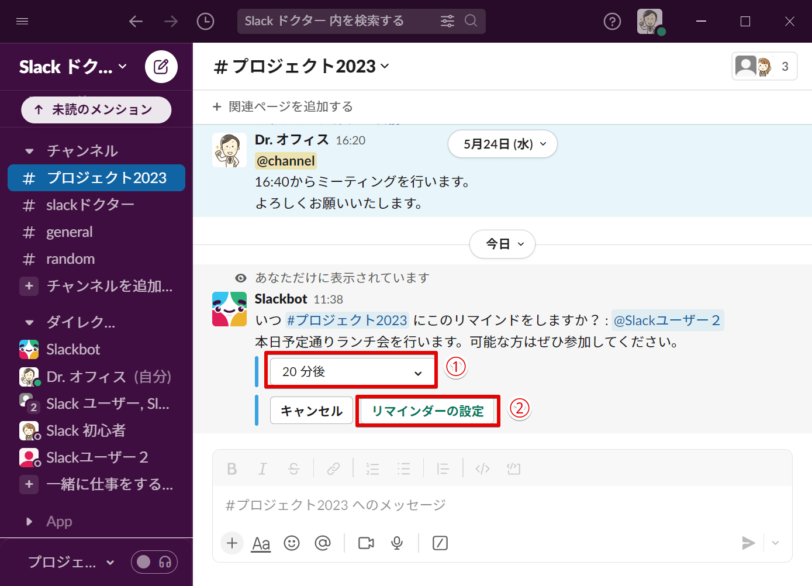
Slackbotから、「いつこのリマインドをしますか?」というメッセージが届きます。
①リマインドするタイミングを選択して、②「リマインダーの設定」で完了になります。
 Dr.オフィス
Dr.オフィスちょっと先のことや重要な案件には、念のためリマインダーを設定しておいてあげると、お互いに安心だね!
Slackで毎週同じ内容をリマインドしたい!
前述のように、ショートカット機能を使ったリマインダー設定はわかりやすい方法ですが、ショートカットを使わず、キーボードで直接コマンドを入力しても、同じようにリマインド機能を使うことができます。
また、同じ内容のリマインダーを自動で定期的に送りたい場合もあるでしょう。
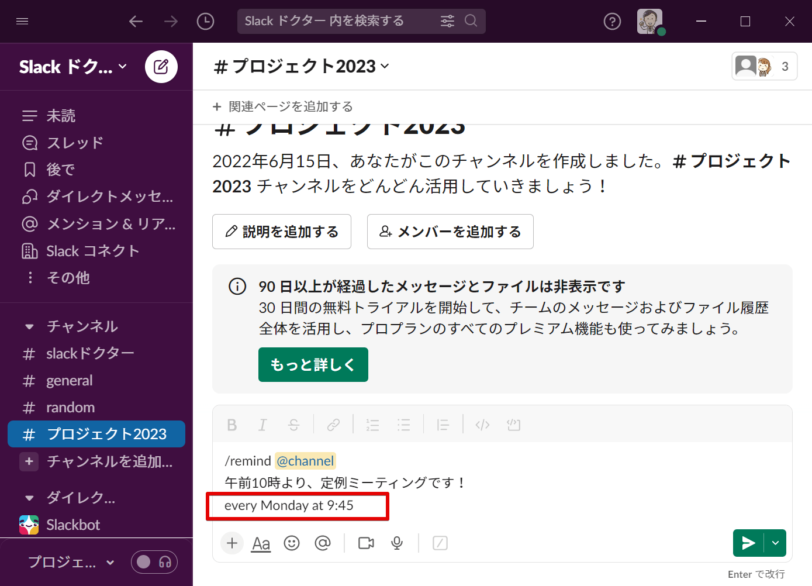
Slackではリマインダー設定のコマンド入力を使うと、時間を細かく設定したり、毎週月曜日、毎月1日、一週間おきなど、定期的に同じ内容を、自動でリマインドすることも可能です。
これらの詳しい設定方法については<<Slackで毎週繰り返すリマインダーを設定する方法!>>で詳しく解説しています。そちらも合わせて参考にしてみてください。
Slackで設定したリマインダーを削除・編集する方法
リマインダーを設定したかどうかわからなくなった時には、リマインダーの設定状況をリスト表示して確認してみましょう。
メッセージに設定したリマインドのリストを確認する
メッセージに対して「後でリマインドする」を設定したアイテムの一覧は、左サイドメニューの「後で」から簡単に表示・編集することができます。
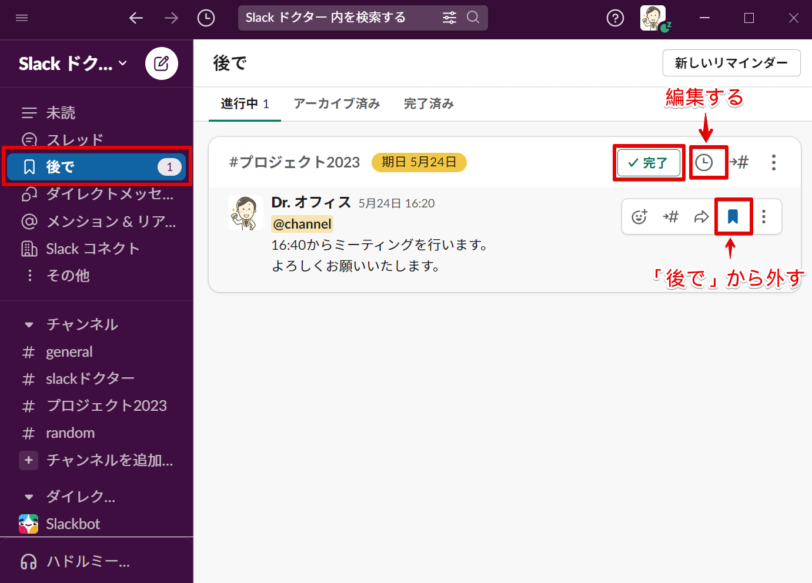
時計マークの「リマインダーを編集する」を選択すると、リマインドする日時を変更・修正することができます。
「完了する」をクリックすると、完了済みアイテムに保存されます。保存せずにリマインダーを削除したい場合は、しおりマークの「後でから外す」をクリックすれば、リマインド設定が解除されます。
チャンネルに送ったリマインダーのリスト表示
チャンネルで設定して進行中のリマインダーについても、リスト表示することが可能です。
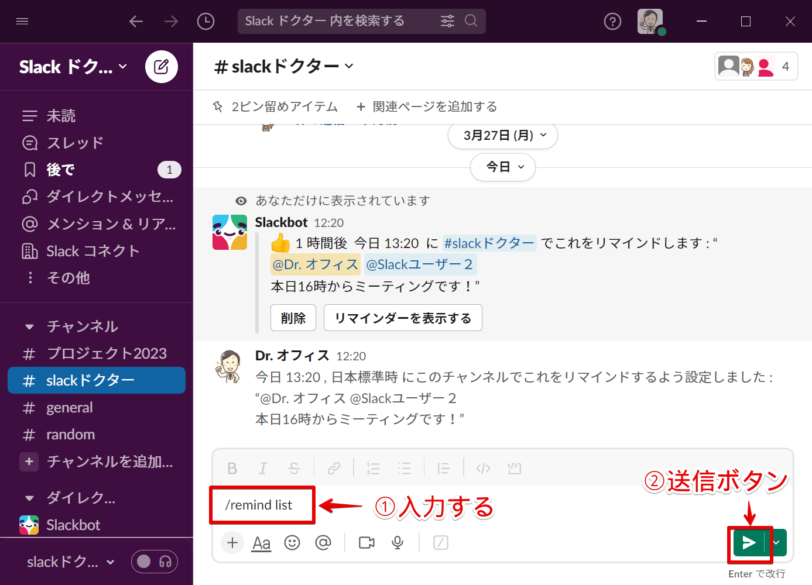
- チャンネルのメッセージフィールドに、【/remind list】と入力
- 送信ボタンをクリックする
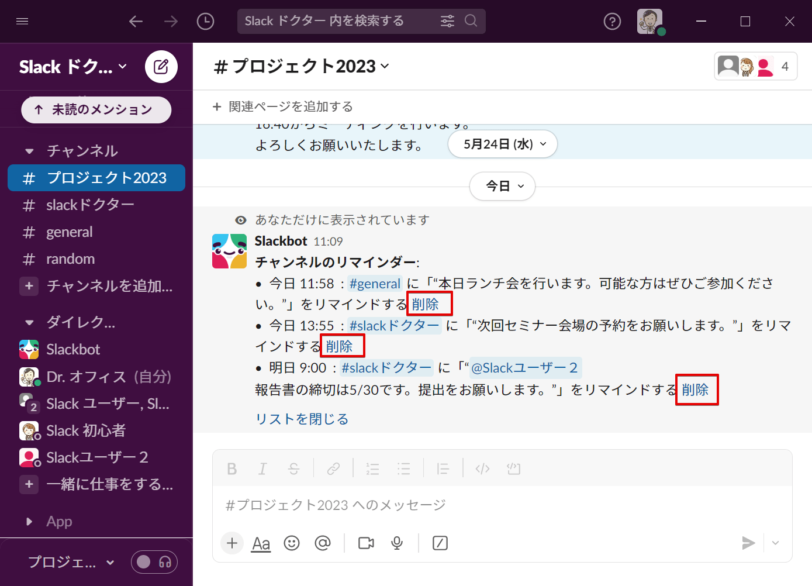
これで、このチャンネルだけでなく、他のチャンネルを含めて、自分の設定した全てのリマインダーを時系列で確認でき、またこのリストからリマインダーを削除することも可能です。
【Slackリマインダー機能】に関するQ&A
- Slackのチャンネルに送信したリマインダーを編集する方法を教えてください。
-
チャンネルに送信したリマインダーは、後から編集することができません。
変更する必要がある場合には、一度メッセージの削除を行い、新たにリマインダーを設定してください。
- Slackで他の人が設定したリマインダーを削除することはできますか?
-
他の人が設定したリマインダーを削除することは、基本的にできませんが、「メッセージの削除」を行うと、リマインダーも解除されます。
メッセージの削除は管理者設定で制限されている場合がありますので注意しましょう。
Slackのリマインダーを活用してスマートにタスク管理しよう!
今回は、Slackのリマインダー機能の使い方について解説しました。
業務を進めていく中では、今すぐに完了できない案件を多く抱えていると、後でやるべきことを忘れないようにという意識がストレスになってしまうことも多いでしょう。
リマインダーを設定しておけば、とりあえず忘れてしまっても大丈夫になるので安心ですし、目の前のことに集中できるようにもなります。
それではポイントをおさらいしましょう。
- 特定のメッセージにリマインダーを設定するには、当該メッセージのその他メニューから「後でリマインドする」を選択すると、「後で」に保存される。
- チャンネルにリマインダーを送るには、ショートカットメニューの「/remind」を選択し、宛先と内容を入力した後、送るタイミングを指定する
- チャンネルに設定したリマインダーは「/remind list」で一括表示して確認できる
Slackのコミュニケーションは同時進行のやりとりが多く、タスクの優先順位が前後してしまうことも多くなります。
リマインダーを使いこなしてタスクを整理しながら、効率良く業務を進めていきましょう。
Slackでショートカットを活用する方法について、<<Slackショートカットメニューの使い方!>>で詳しく解説しています。そちらも合わせて参考にしてみてください。













