 Slack初心者
Slack初心者Slackのリアクションはどんな時に使うの?
新しく絵文字を作って追加できる?
 Dr.オフィス
Dr.オフィスSlackで「メッセージを確認しました」と相手に伝える時は、リアクションを使うと便利だよ!
オリジナルの絵文字を追加することもできるので、使いやすくカスタマイズしてみてね。
今回はSlackのリアクション機能の使い方と、リアクションに使う絵文字を作成する方法について解説します。
Slackでは他のメンバーからもらったメッセージに対して「承知しました」など、テキストで返信する方法もありますが、たくさんの返信が入ると後から全てチェックするのは大変ですね。
そんな時にリアクションはとても便利です。絵文字をクリックするだけで「見ましたよ」という意思表示ができるだけでなく、誰がリアクションしたかチェックすることもできます。
- リアクションしたいメッセージにカーソルを合わせて「リアクションする」をクリックする
- 使いたい絵文字を選んでクリック
- 絵文字を追加したい場合は「絵文字を追加する」をクリックする
 Dr.オフィス
Dr.オフィスSlackに詳しい私が、リアクション機能について詳しく解説していくよ!
Slackのメッセージにリアクションするには「🙂リアクションする」をクリックして使いたい絵文字を選ぶだけなのでとても簡単です。
自分で絵文字を作成して追加することもできますので、使いやすくアレンジしてみてくださいね。
Slackのメッセージにリアクションしてみよう!
まずはSlackのリアクションをする方法をご紹介していきます。
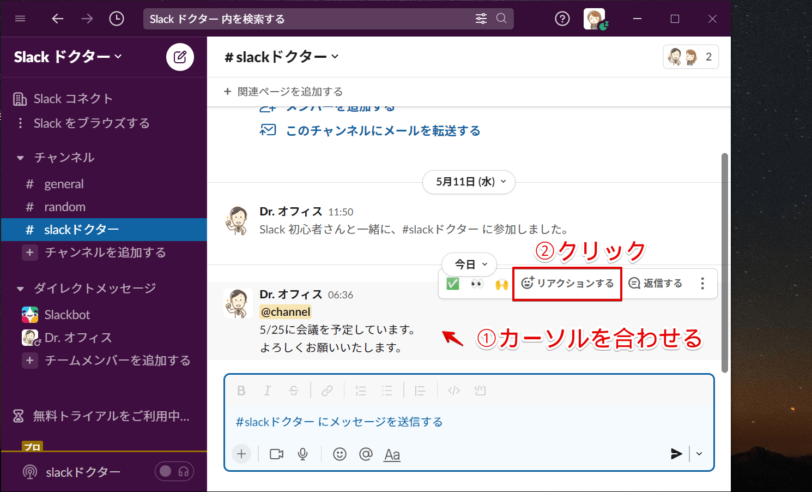
- リアクションしたいメッセージにカーソルを合わせる
- 「リアクションする」をクリック
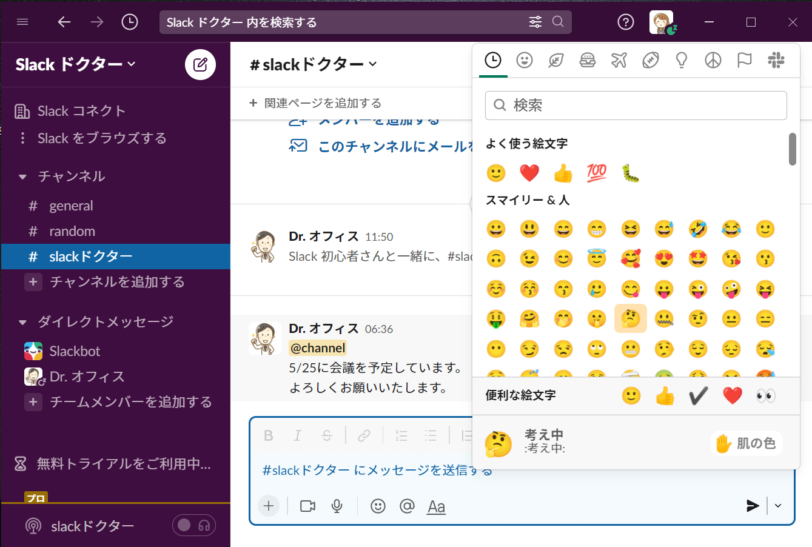
絵文字の一覧が表示されるので、使いたい絵文字を選択してクリックしましょう。
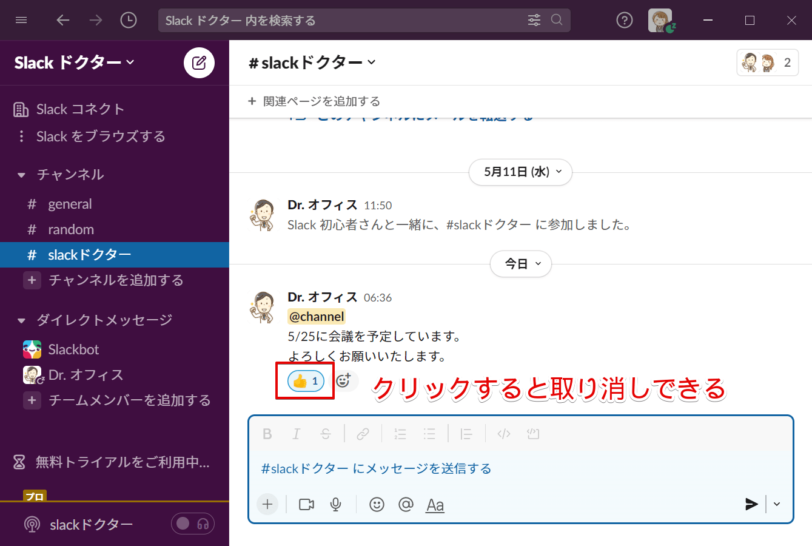
これでメッセージにリアクションできました。
リアクションを取り消したい場合は、自分がリアクションした絵文字をクリックすると取り消すことができます。
Slackのリアクションに使う絵文字を作成する方法
Slackの「カスタム絵文字」を使うと、オリジナルのイラスト画像やフリー素材などを絵文字にすることができます。会社のロゴやキャラクターを使った絵文字を追加することもできるので、便利に使えますよ。
カスタム絵文字を追加する手順
カスタム絵文字の作成はPC版のみ対応しています。一度作成・追加した絵文字は他のメンバーも使えますし、スマホ版からも使うことができます。
それでは絵文字を作成する方法を解説します。まずPC版Slackで先ほどのリアクション画面を開きましょう。
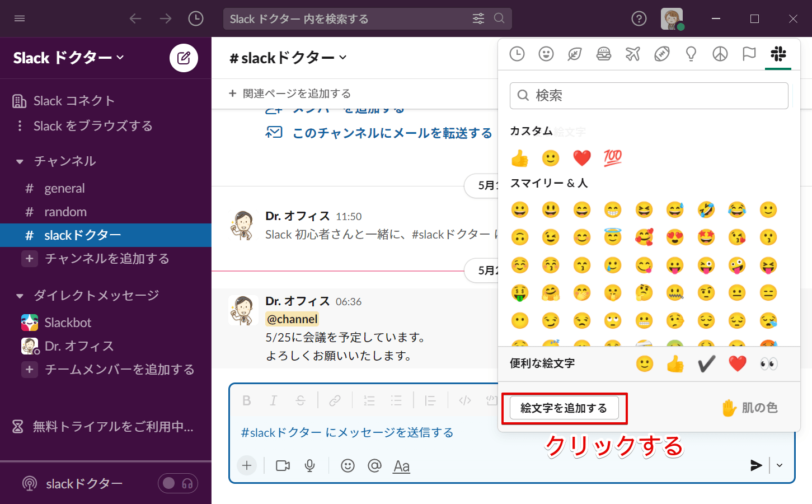
開いたらウィンドウ下部にある「絵文字を追加する」をクリックします。
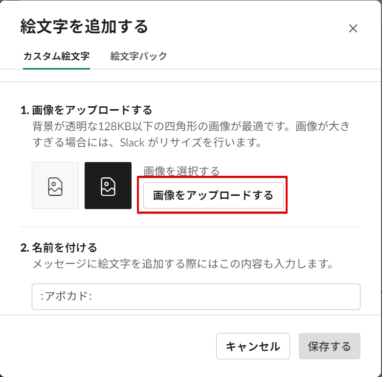
「絵文字を追加する」ウィンドウが開いたら、「画像をアップロードする」をクリックして画像選択に進みましょう。
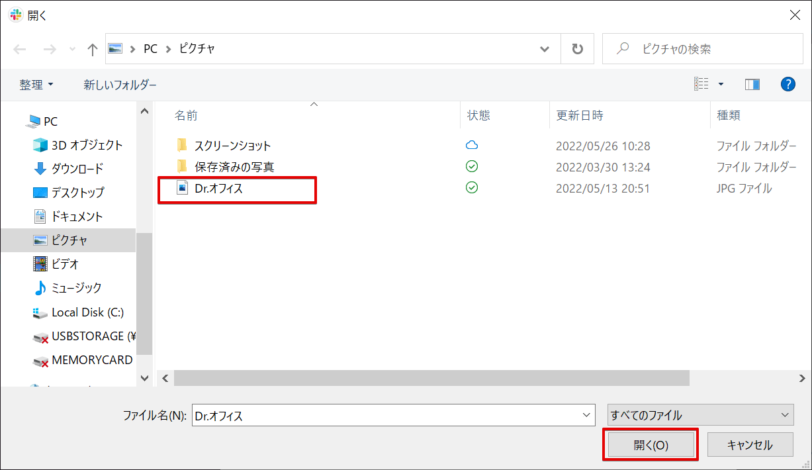
PCに保存されている画像ファイルから絵文字にしたい画像を選択して「開く」をクリックします。
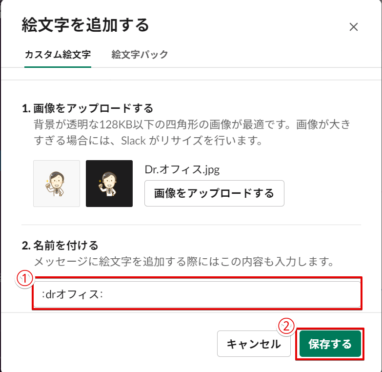
- 絵文字に名前を付ける
- 「保存」をクリックする
これで新たに絵文字を登録できました。追加された絵文字を確認してみましょう。
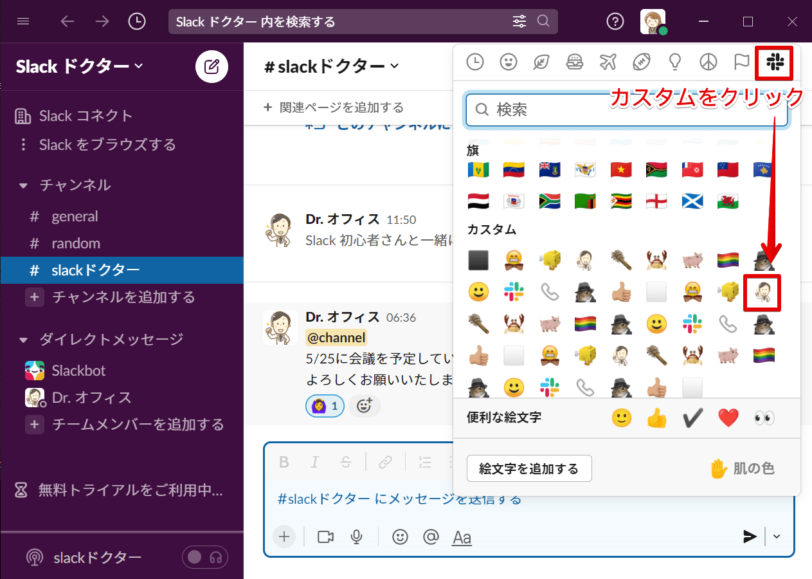
絵文字一覧に戻って、上部一番右にある「カスタム」アイコンをクリックすると、カスタムに登録されている絵文字が表示されます。
登録した絵文字を削除するには
登録済カスタム絵文字は、ワークスペースの管理者またはその絵文字を登録した人のみ削除することができます。また、削除の操作はPC版から行います。
では管理画面を開く方法から順に解説していきます。
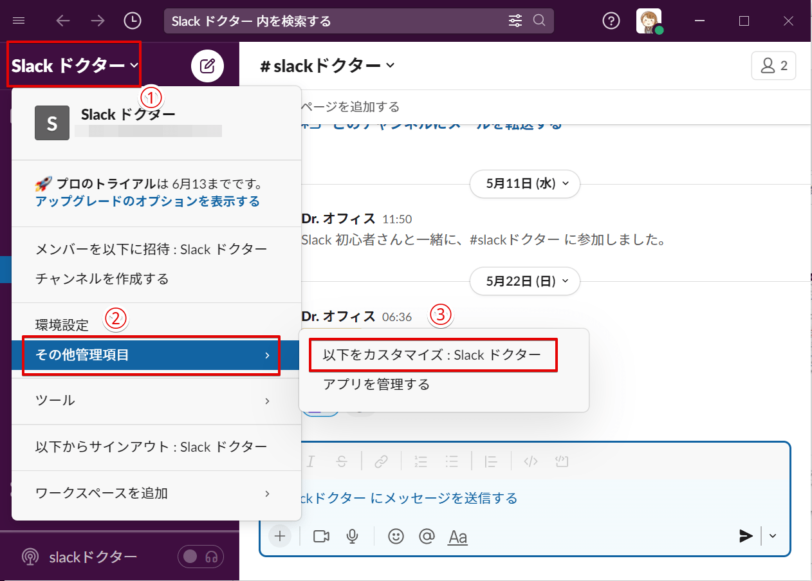
- ワークスペース名をクリックする
- 「その他管理項目」を選択
- 「以下をカスタマイズ」をクリックする
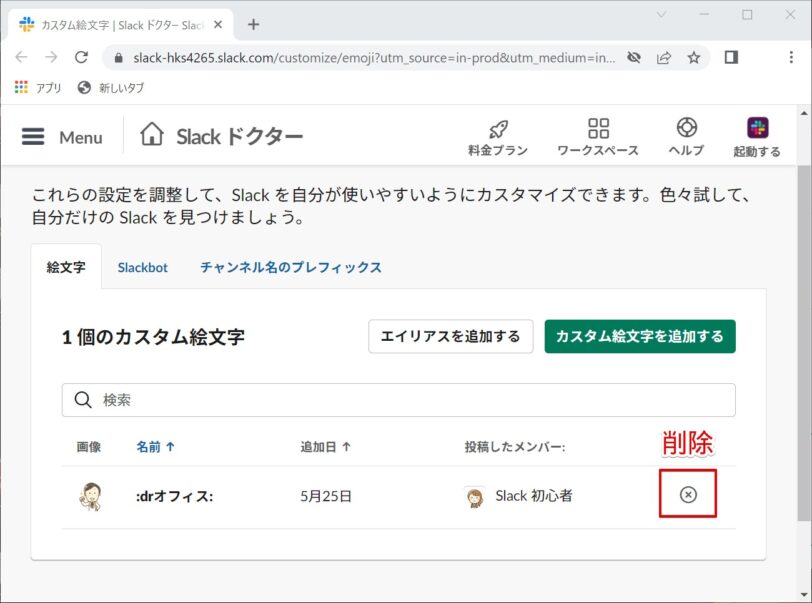
ブラウザが起動して管理画面が開いたら、「絵文字」タブから削除したい絵文字の「×」ボタンをクリックしましょう。
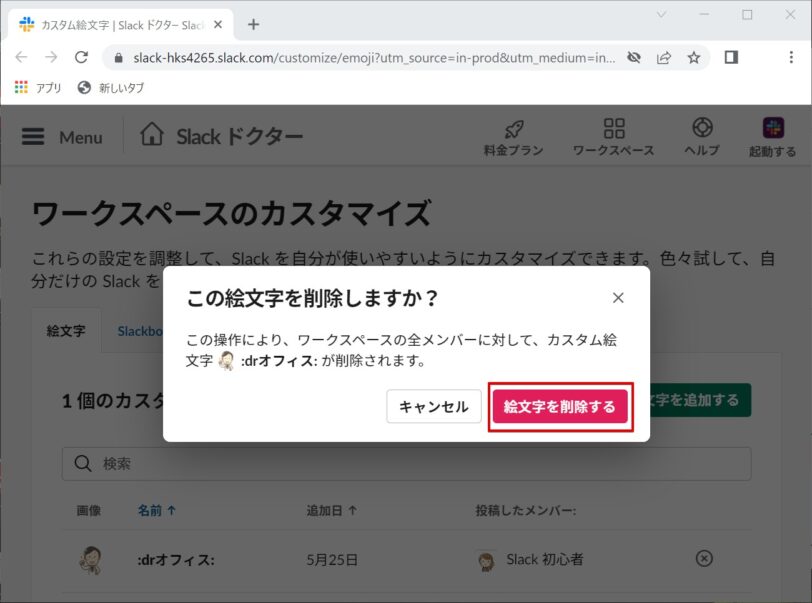
次の確認画面で「絵文字を削除する」を選択して、削除完了となります。
よく使う絵文字をカスタマイズしよう
使用する頻度が高い絵文字を設定しておくと、たくさんある絵文字の中から毎回探す手間が省けますので、仕事の効率アップにつながります。
それにはワークスペースの「環境設定」を確認しましょう。
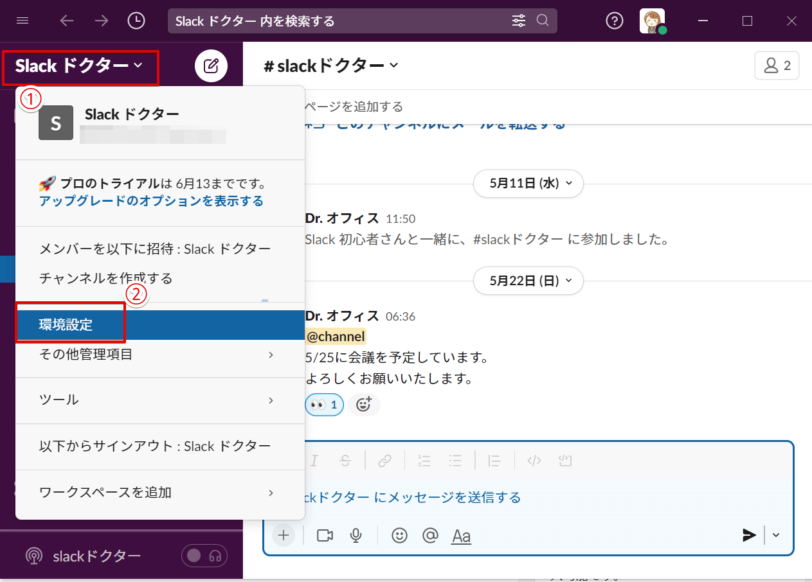
- ワークスペース名をクリック
- 「環境設定」を選択する
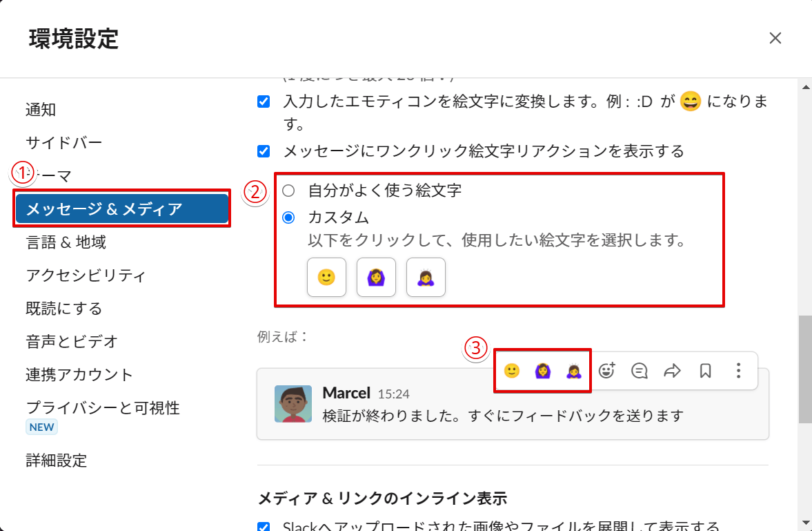
- 「メッセージ&メディア」を選択
- 「カスタム」で絵文字を3つ設定できる
- ②で選んだ絵文字がメッセージ上のツールバーに表示されるようになる
「自分がよく使う絵文字」の方を設定すると、使用頻度の高い絵文字が自動的にツールバーに表示されるようになります。
Slackでメンバーのリアクションを集計するには?
Slackでは、リアクションを集計する機能を活用して、誰がリアクションしたかを確認することができます。
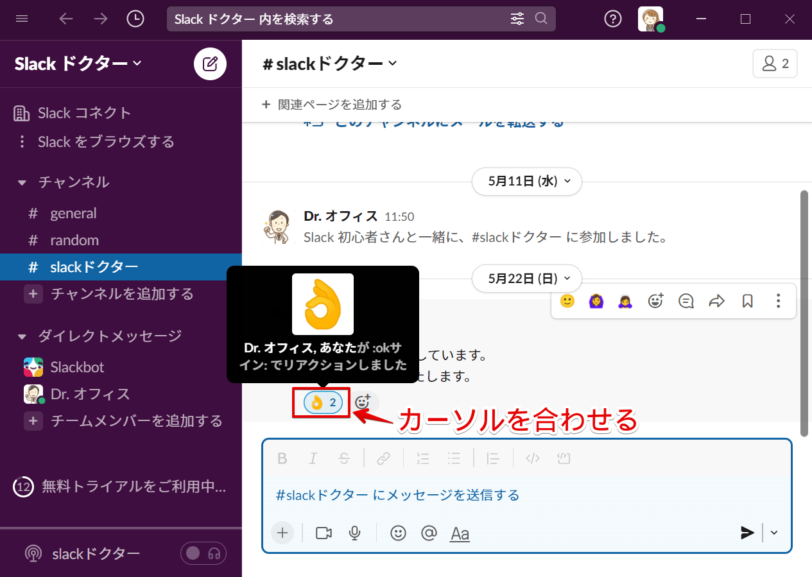
また、それを応用して日程調整に利用したり、アンケートを取ったりすることもできます。
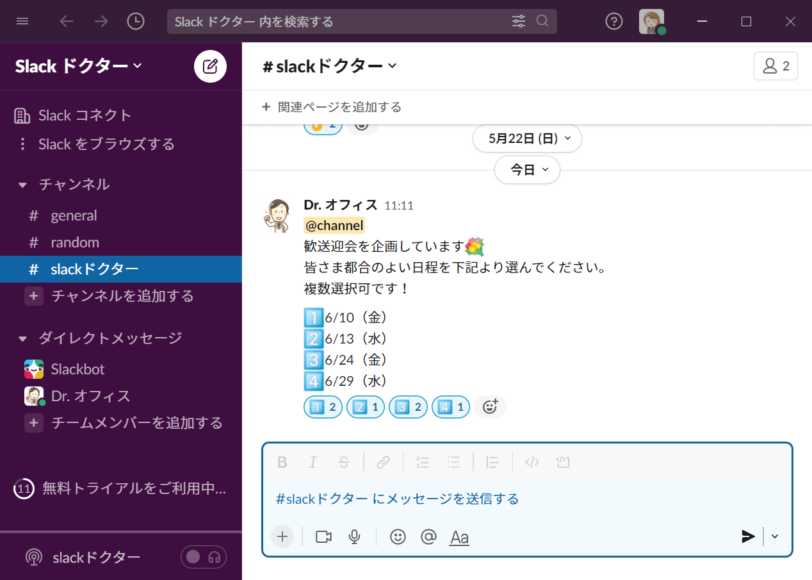
これらの操作手順については≫Slackのリアクションを集計して活用しよう!で詳しく解説しています。そちらもぜひ参考にしてみてくださいね。
Slackによく使われるいろんなリアクションアイコンの意味
Slackでメッセージのやり取りをする中で、返ってきたリアクションの意味がよくわからない場合はどうしたらよいでしょう。
リアクション絵文字にはそれぞれ名前が付いていますので、絵文字にカーソルを合わせると名前や意味が表示されます。
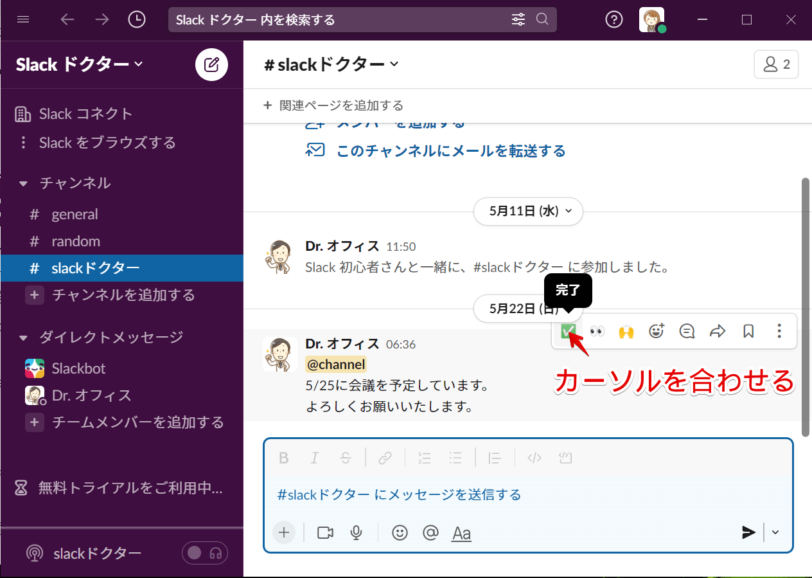
画像の一番左✅マークにカーソルを合わせると、吹き出しに「完了」と表示されます。このように、カーソルを合わせることで絵文字の名前を確認することができます。
しかし、中には意味が伝わりにくい絵文字もあります。
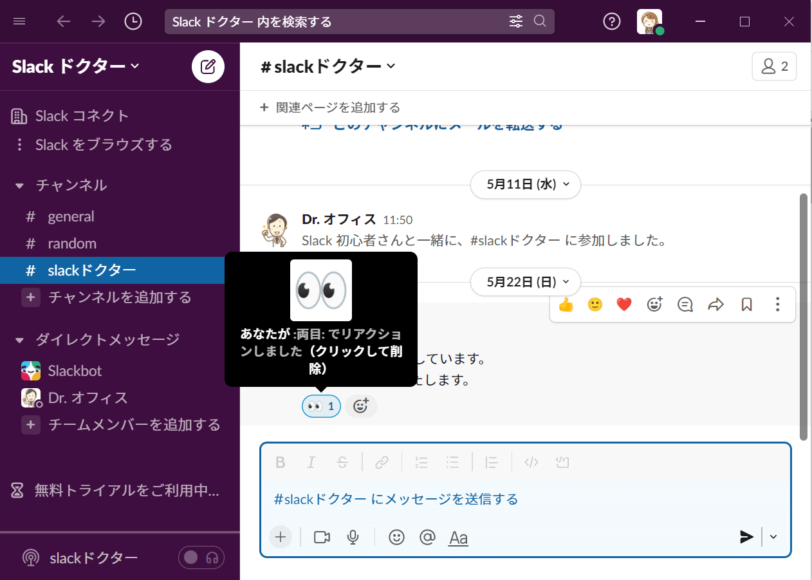
例えば、こちらの両目の絵文字は「確認中です」の意味で使われることもあれば、単に「目」を表したり「びっくり!」や「すごいね!」という意味で使われることもあり、結局何が言いたいのか相手に伝わりにくいかもしれません。
Slackのメッセージなしの絵文字のみでリアクションするときには、自分の言いたいことが相手に伝わりやすい絵文字を使うことが大切です。
 Dr.オフィス
Dr.オフィス人によって違う意味に受け取られるような絵文字を使うと、相手に誤解を与えてしまうこともあるから気をつけようね。
Slackのリアクションを使いこなして、スムーズなやり取りをしよう!
今回は、Slackのメッセージにリアクションで応答する方法と、リアクションに使用する絵文字を作成・管理する方法について解説しました。
Slackで「メッセージを確認しました」という意思表示をするには、テキストでの返信よりもリアクションで応答する方が、他のメンバーにもわかりやすく効率的です。
同じプロジェクト内でよく使うやり取りは、オリジナル絵文字を作成してカスタマイズするとより使いやすくなります。そして相手に自分の意図が伝わりやすい絵文字を使うことも大切です。
それではポイントをおさらいしておきましょう。
- Slackのメッセージにリアクションするには、メッセージにカーソルを合わせ、「リアクションする」から絵文字を選択する
- Slackの絵文字を新たに作成するには、絵文字一覧から「絵文字を追加する」をクリックして、画像をアップロードする
- Slackでメッセージにリアクションするときは、相手に伝わりやすい絵文字を使う
Slackのリアクション機能はすばやく意思表示ができてとても便利ですし、相手を気遣いながら返信メッセージを書く時間と手間が省けるので、仕事の効率アップにつながります。
また、メンバー同士オリジナルの絵文字でやり取りするのも楽しいですよ。より円滑なコミュニケーションにぜひ役立ててくださいね。













