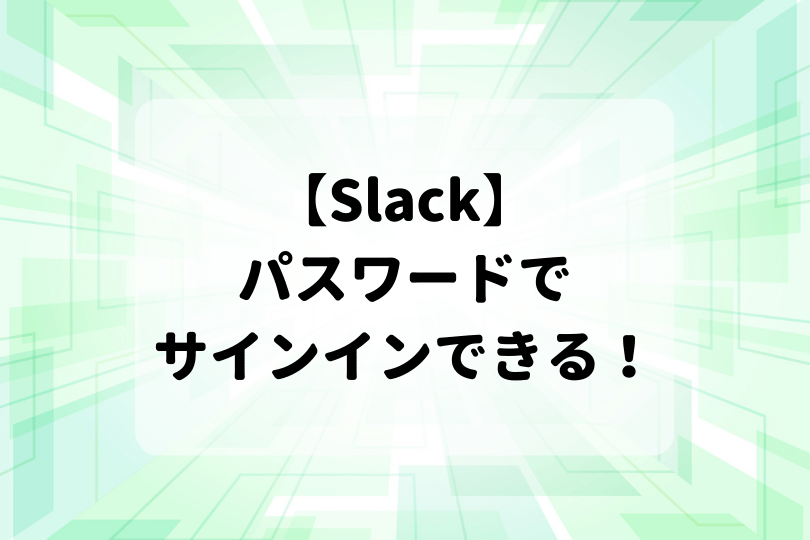Slack初心者
Slack初心者Slackでパスワードを使ってサインインすることはできる?
 Dr.オフィス
Dr.オフィスSlackでは、メール認証だけでなく、パスワード認証でサインインすることもできるよ!
メールが確認できない時のために、使えるようにしておくといいよ。
今回は、Slackでパスワードを使ってワークスペースにサインインする方法について解説します。
Slackでは、マジックコードをメールに送信する認証方法がよく使われますが、メールが確認できない状況にある時は、パスワードで直接サインインする方法もあります。
また、パスワードを変更・確認したい場合や、パスワードがわからない場合についても解説していきますので、ぜひ参考にしてみてくださいね。
- サインイン画面で「手動でサインインする」をクリック
- アカウントの登録メールアドレスとパスワードを入力して「サインインする」をクリック
 Dr.オフィス
Dr.オフィスSlackの達人であるこの私が、パスワードの使い方について分かりやすく解説していくよ!
Slackにパスワードでサインインするには、「手動でサインインする」という項目を選択すれば、後はメールアドレスとパスワードを入力するだけなので簡単にできます。
覚えておくと便利なので、ぜひ使ってみてくださいね。
Slackを初めて使う際の手順については<<Slackアプリをインストールする方法!>>でも詳しく解説しています。そちらも参考にしてみてくださいね。
Slackのワークスペースではどんな時にパスワードを使う?
Slackでワークスペースにサインインする方法には、パスワードを使う方法と、メール認証でサインインする方法があります。
メール認証でサインインする
通常、Slackのワークスペースにサインインするには、登録のメールアドレスへ認証コードを送信する方法を使うのが一般的です。
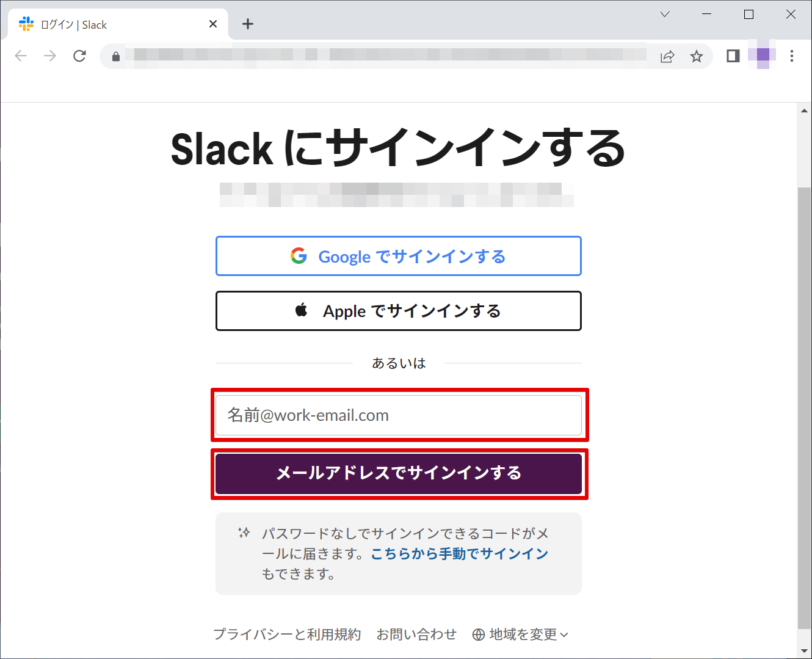
登録メールアドレスを入力して、「メールアドレスでサインインする」をクリックすると、そのアドレス宛に認証コードが記載されたメールが送られます。
そのメールに添付されているリンクからサインイン画面で認証コードを入力してサインインできるため、この方法ではパスワードを使用せずにサインインすることができます。
パスワードでサインインする方法
その場でメールを確認できない状況にある場合には、メール認証が使えないこともあるかもしれません。
そのような場合には、パスワードを使ってサインインすることができます。
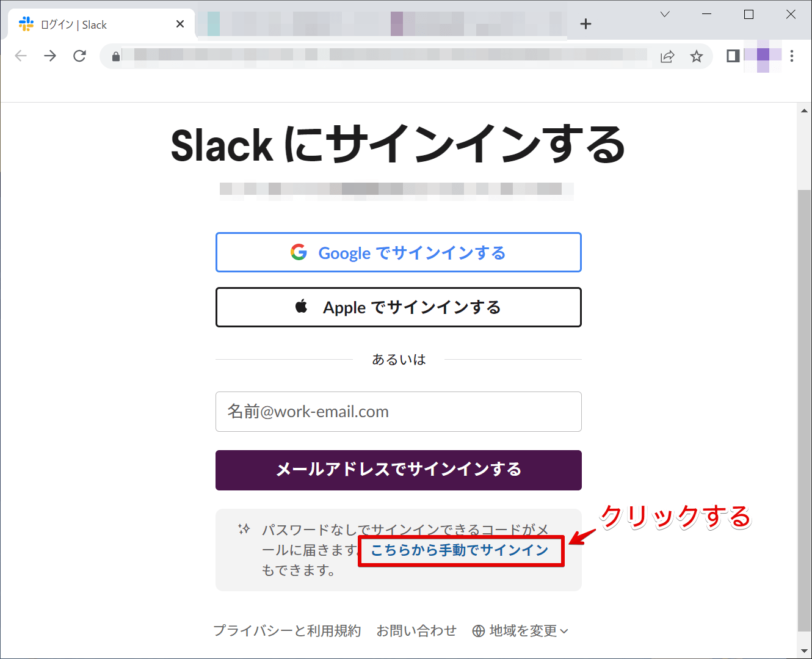
サインインの画面下部にある青文字の「こちらから手動でサインイン」をクリックします。
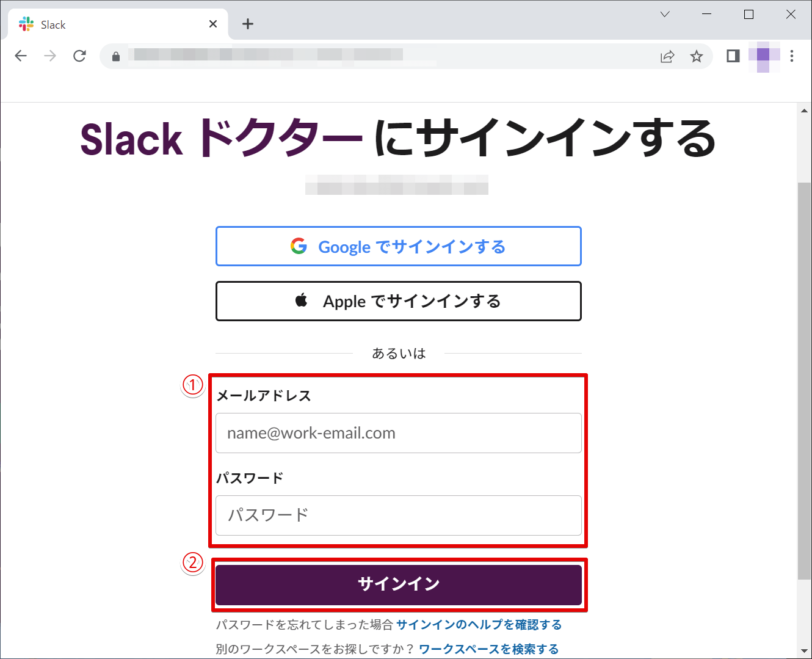
パスワードを使うサインイン画面に移動しました。
- 登録のメールアドレスとパスワードを入力
- 「サインイン」をクリックする
これで、メールでの確認を経由せず直接サインインすることができます。
Slackのパスワードがわからない場合は
Slackでは、アカウント登録とワークスペースの初回サインインでGoogleやAppleのアカウントで登録した場合、パスワードを設定していないことがあります。
そのような場合には、パスワードのリセットを行うとパスワードを追加することができます。また、パスワードを忘れてしまった場合も同様です。
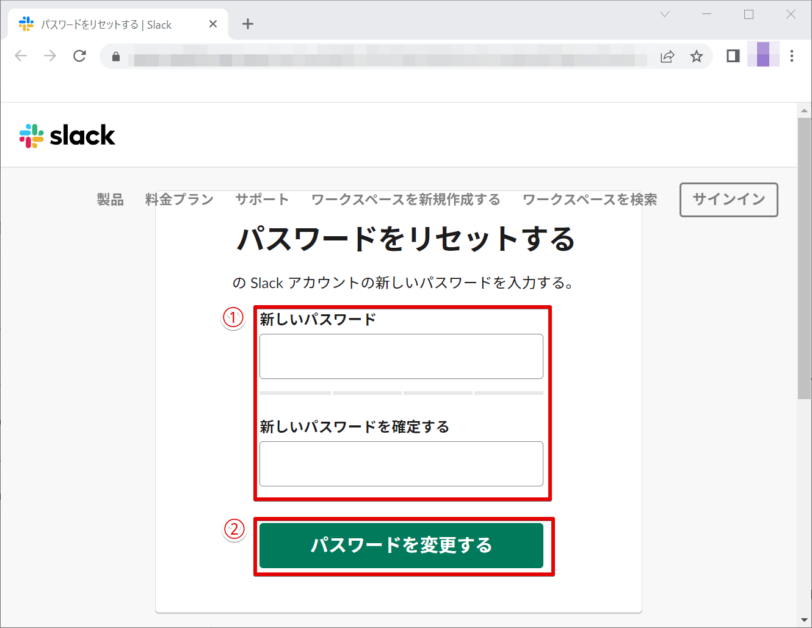
これらの詳しい手順については<<Slackのパスワードを忘れた時のリセット方法!>>で詳しく解説しています。そちらも合わせて参考にしてみてください。
Slackのパスワードを変更する方法
次に、一度設定したパスワードを変更する方法について解説します。
パスワードの変更は「アカウント設定」から行うことができます。その際、アカウントの登録メールアドレスと、変更前のパスワードが必要なので準備しておきましょう。
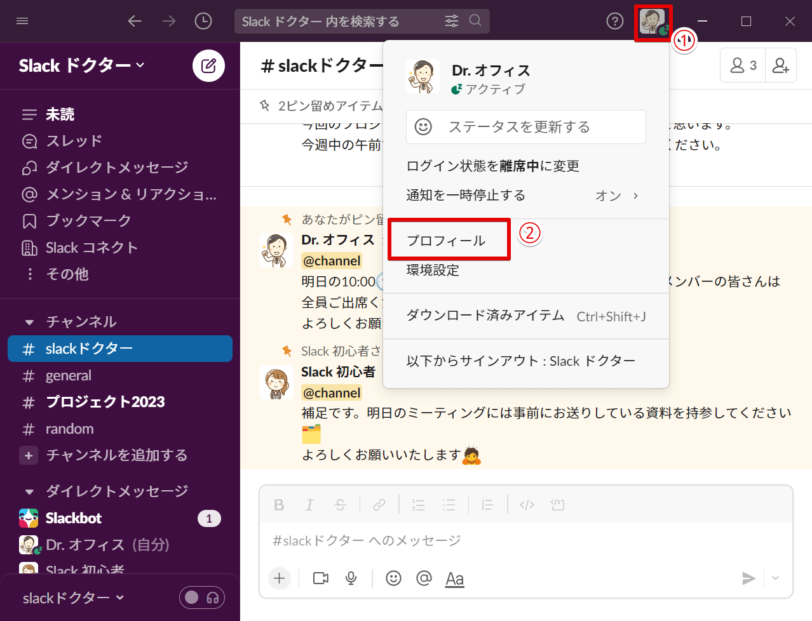
- ワークスペース画面上部にある自分のアイコンをクリックする
- 表示されるメニューから「プロフィール」を開く
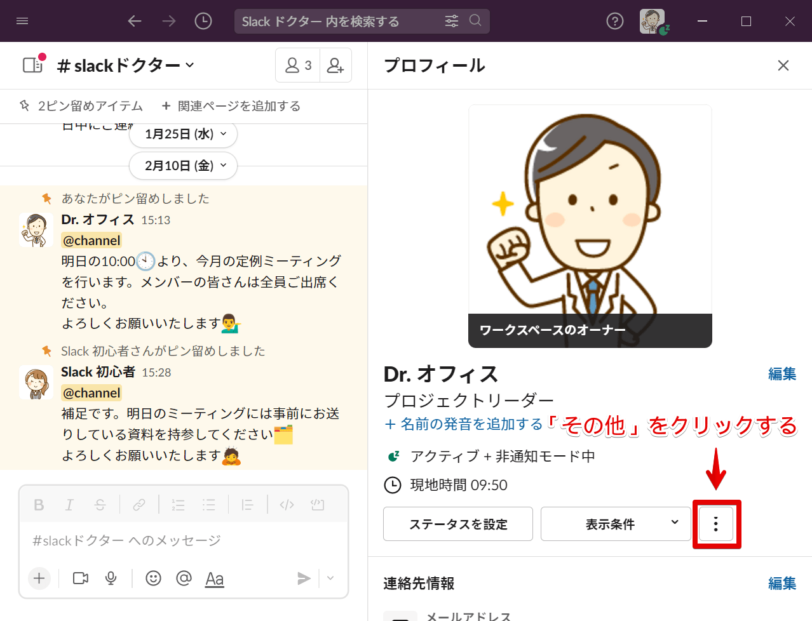
プロフィールから、縦三点リーダーの「その他」をクリックしてください。
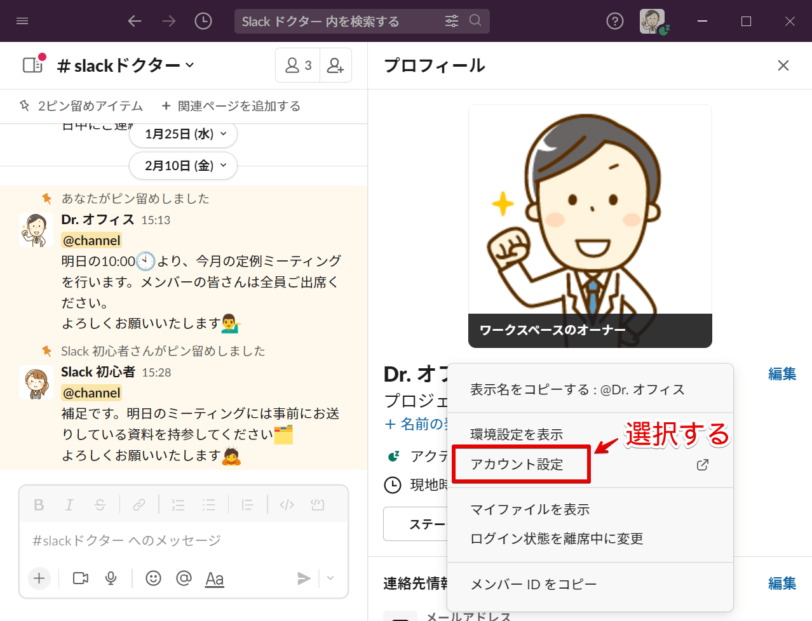
「その他」メニューから「アカウント設定」を選択すると、ブラウザに移動します。
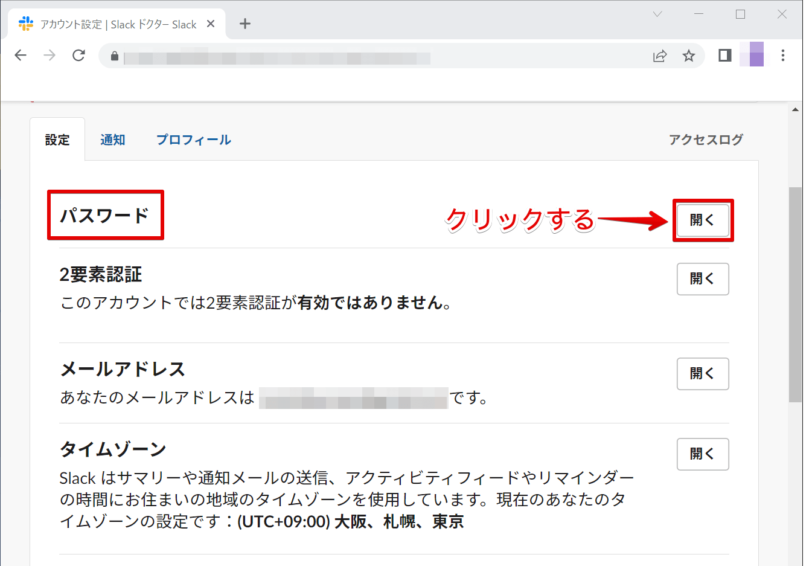
ブラウザが起動してアカウント設定のページになったら、「設定」タブから「パスワード」の項目を開きましょう。
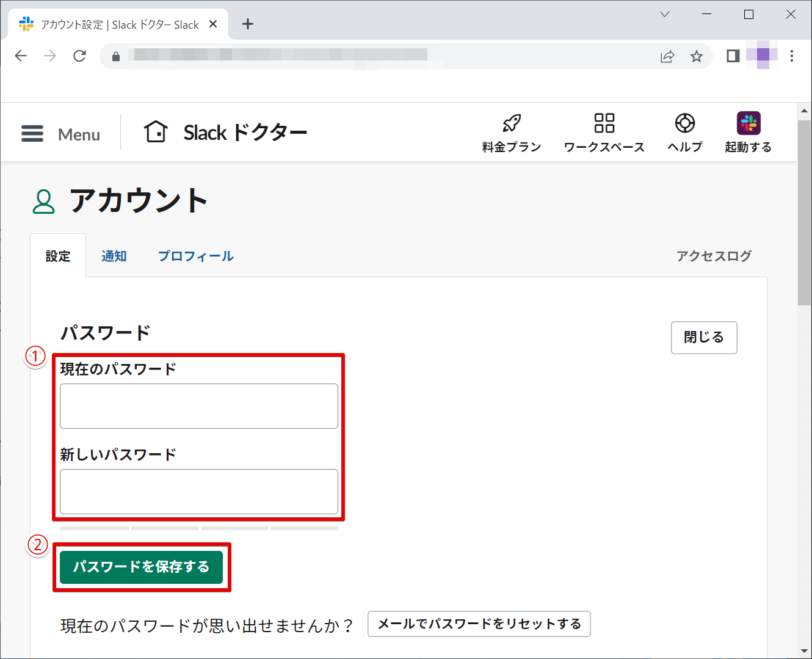
- 「現在のパスワード」と「新しいパスワード」をそれぞれ入力
- 「パスワードを保存する」をクリックする
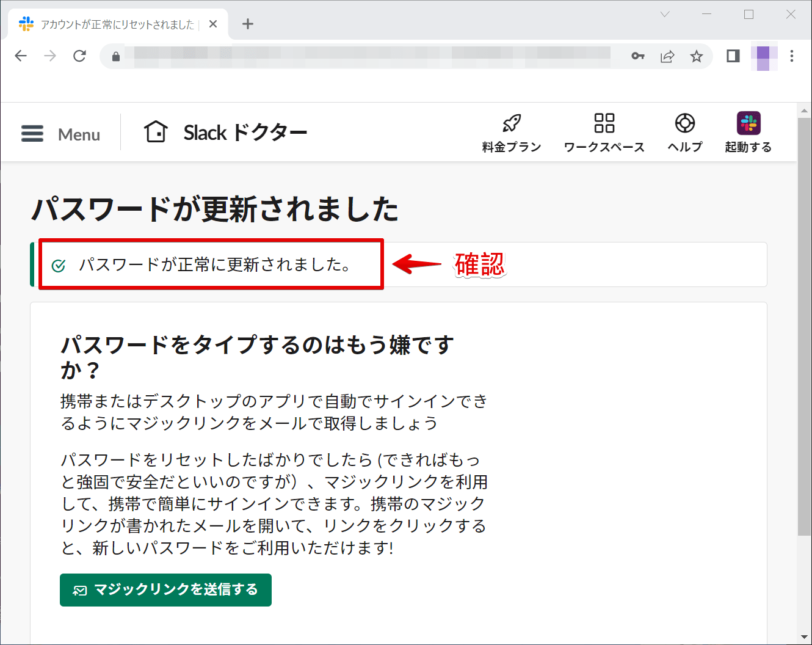
上の画で「パスワードが更新されました」が表示されているのを確認して、パスワードの変更は完了です。
Slackで設定したパスワードを確認したい
Slackで以前に設定したパスワードを、何となく覚えているけれど確信が持てない場合、設定済のパスワードを確認することはできるのでしょうか?
残念ながら、Slackにはパスワードの確認や照会をする機能はありません。
確認をしたい場合は、これと思われるパスワードで実際にサインインして確認してみてくださいね。
 Dr.オフィス
Dr.オフィスいくつか候補のパスワードを試してもわからない場合は、パスワードのリセットもできるから大丈夫!
Slackではパスワードでサインインできるようにしておくと便利!
今回は、Slackにパスワードでサインインする方法と、パスワードの変更方法について解説しました。
メール認証不要なパスワード認証は、メールを確認できない場合などに使うことがあります。またセキュリティの観点から、パスワードはより安全なものに変更したり、定期的に更新しておくと良いでしょう。
それではポイントのまとめです。
- Slackではメール認証を使わず、「手動でサインインする」からパスワードでサインインする方法もある
- パスワードを変更するには、現在のパスワードが必要
- パスワードを確認するには、実際にサインインして確認できる
Slackではメール認証でサインインすることの方が多いかもしれませんが、パスワードを使う機会に備えて、確認や更新をしておきましょう。
Slackを初めて使う際の手順については<<Slackアプリをインストールする方法!>>でも詳しく解説しています。そちらも参考にしてみてくださいね。