 Slack初心者
Slack初心者Slackでアカウントを複数作成して、ワークスペースごとに切り替えることはできる?
 Dr.オフィス
Dr.オフィスSlackでは、登録したアカウントで複数のワークスペースのアカウントを作成できるよ!
切り替えも簡単にできるから便利だね。
今回は、Slackのアカウントを作成する方法について解説します。
Slackでアカウントを作成するには、メールアドレスの登録が必要です。
アカウントをひとつ作成すれば、複数のワークスペースに参加してアカウントを切り替えることもできます。複数のチームをSlackで一括管理できるのでとても便利です。
- Slackアプリで「サインインする」を選択し、「アカウントを作成する」へ進む
- メールアドレスを登録し、管理者から招待されたワークスペースへサインインする
 Dr.オフィス
Dr.オフィスSlackに詳しい私が、アカウント作成方法と複数アカウントの活用方法について、わかりやすく解説するよ!
Slackでアカウントを作成するには、メールアドレスを登録してワークスペースにサインインするだけで簡単にできます。
先にSlackアプリをインストールしておくと良いでしょう。
Slackアプリのインストールについては、<<Slackをインストールする方法!>>で詳しく解説しています。そちらも合わせて参考にしてみてくださいね。
Slackのアカウントを初めて作成する手順
Slackのアカウントを初めて作成する場合は、まずアカウントに登録するメールアドレスを準備しておきましょう。
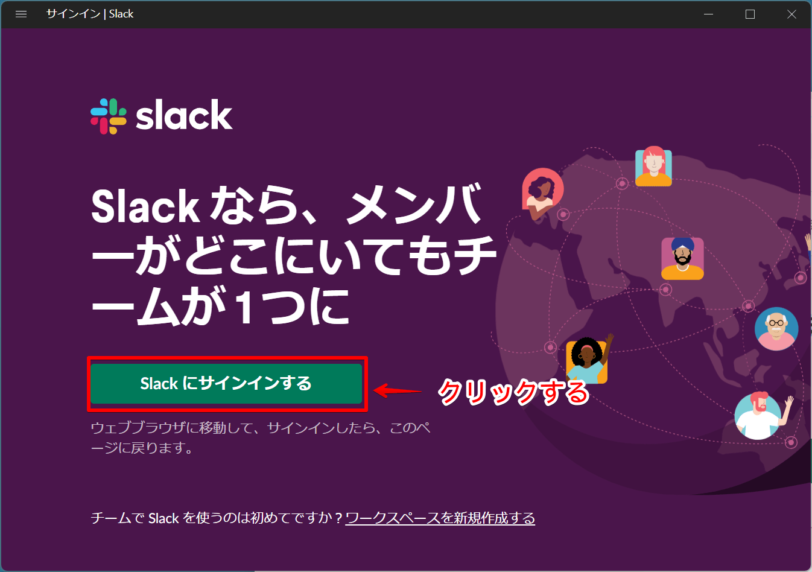
まず、Slackアプリを起動して、「Slackにサインインする」をクリックして、ブラウザに移動します。
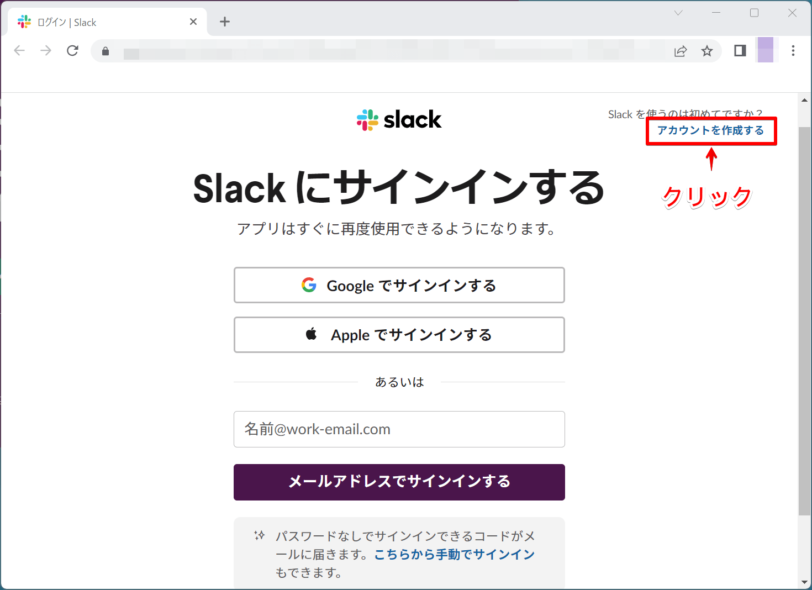
アカウントを新規で作成するには、サインイン画面の右上部にある、「アカウントを作成する」をクリックしてください。
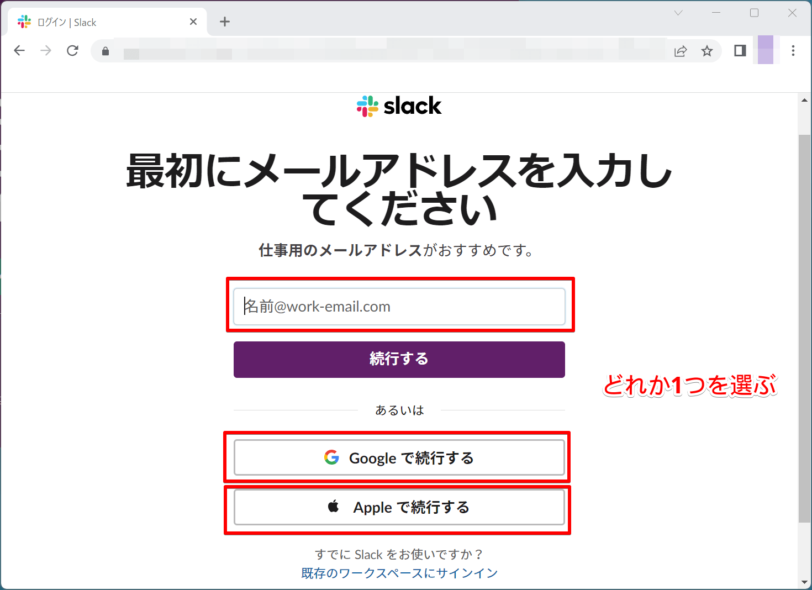
Slackに登録するメールアドレスを入力しましょう。ここで登録するアドレスはお仕事用のものがおススメです。GoogleやAppleのアカウントを使用することもできます。
また、管理者へ事前にこのアドレスを伝えてワークスペースへ招待してもらいましょう。
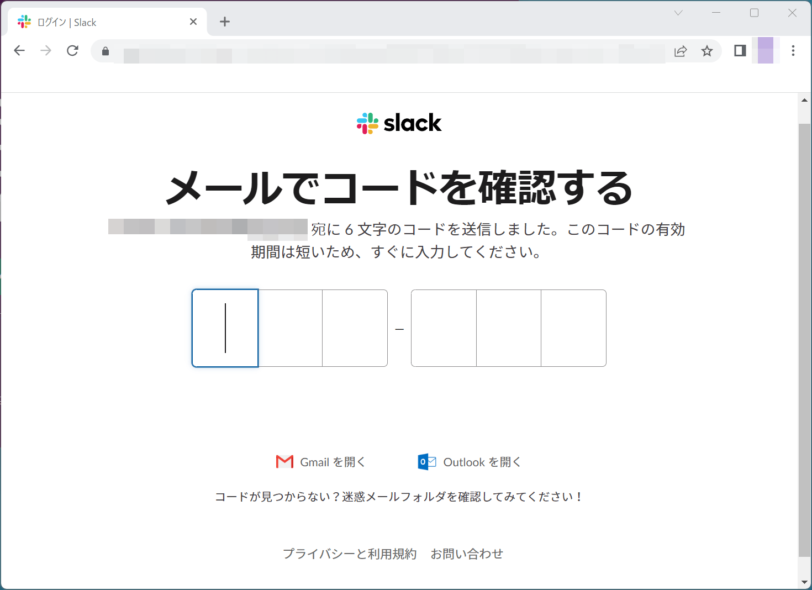
次の画面では、先ほど登録したメールアドレスに送信される確認コードを入力してください。
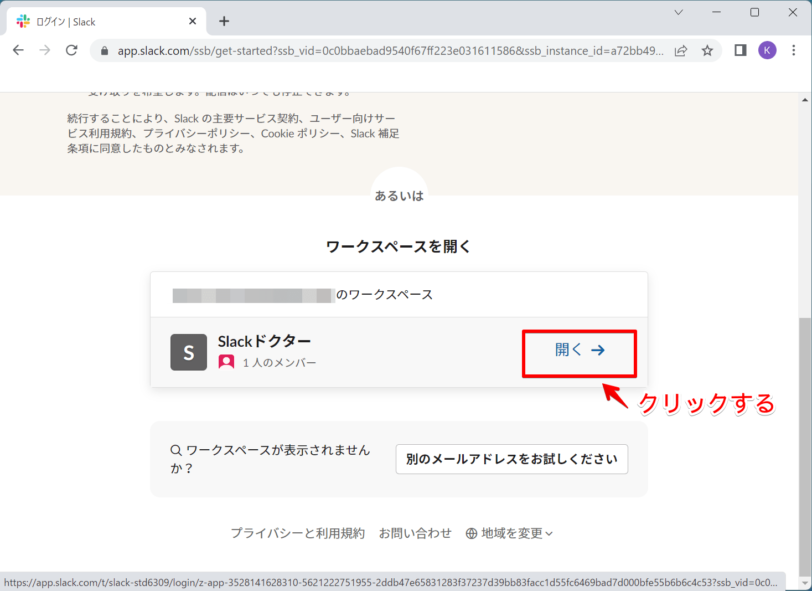
次の画面で下の方へスクロールし、招待されたワークスペースを選択して「開く」をクリックします。
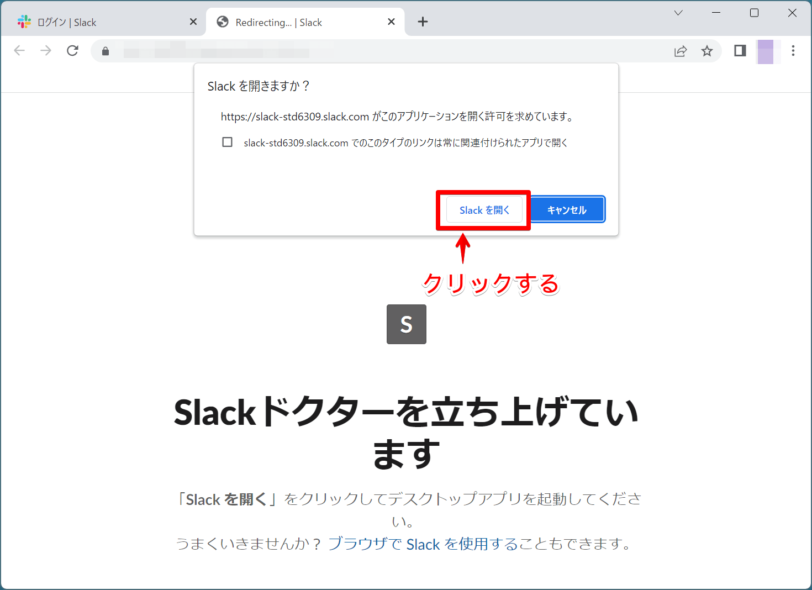
「Slackを開く」をクリックして、Slackをアプリで開くことを許可してください。
これでアカウントが作成され、招待されたワークスペースへのサインインが完了します。
 Dr.オフィス
Dr.オフィスアカウントを作成してワークスペースにサインインしたら、そこで使うプロフィールも設定しておこうね。
プロフィールの設定方法については、<<Slackのプロフィール設定方法とおススメフリー画像!>>で詳しく解説しています。そちらも合わせて参考にしてみてくださいね。
Slackで複数アカウントを作成して切り替える
Slackでは、一つのアカウントを使って複数のワークスペースに参加することができます。
ワークスペースを追加するには、まず管理者へアカウントのメールアドレスを伝えて招待してもらい、その後以下の操作を行ってください。
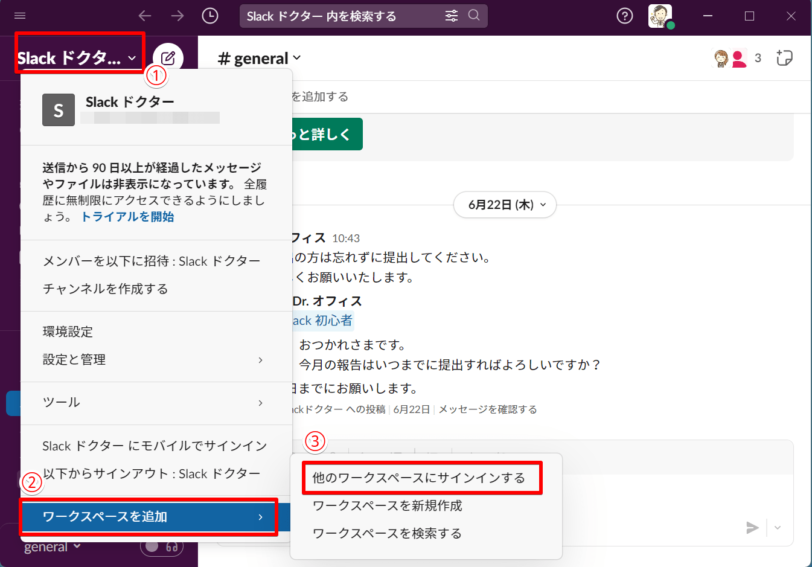
- 左上部にあるワークスペース名をクリックする
- 「ワークスペースを追加」を選択
- 「他のワークスペースにサインインする」を選択する
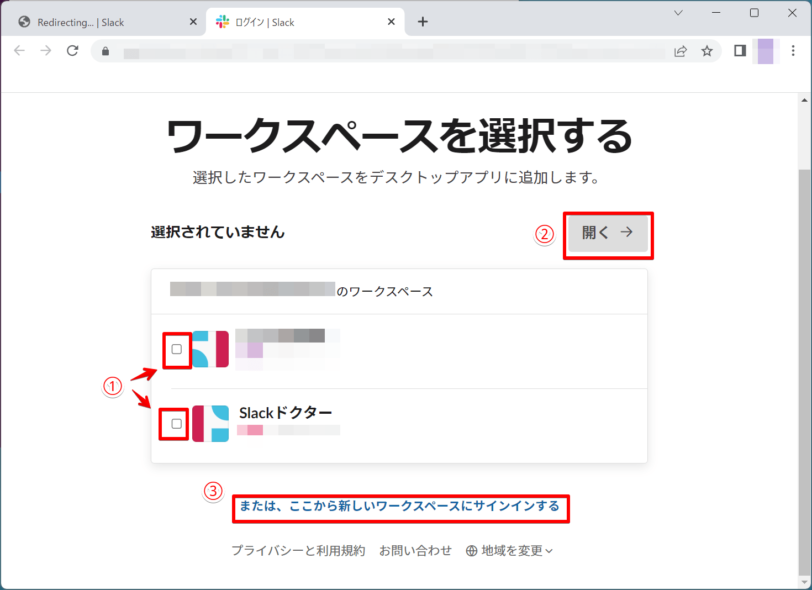
ブラウザが起動し、招待されているワークスペースの一覧が表示されます。
- このリストの中から参加するワークスペースを選択
- 「開く」をクリックする
- リストの中にない場合は「ここから新しいワークスペースにサインインする」をクリックし、ワークスペースのURLでサインインする
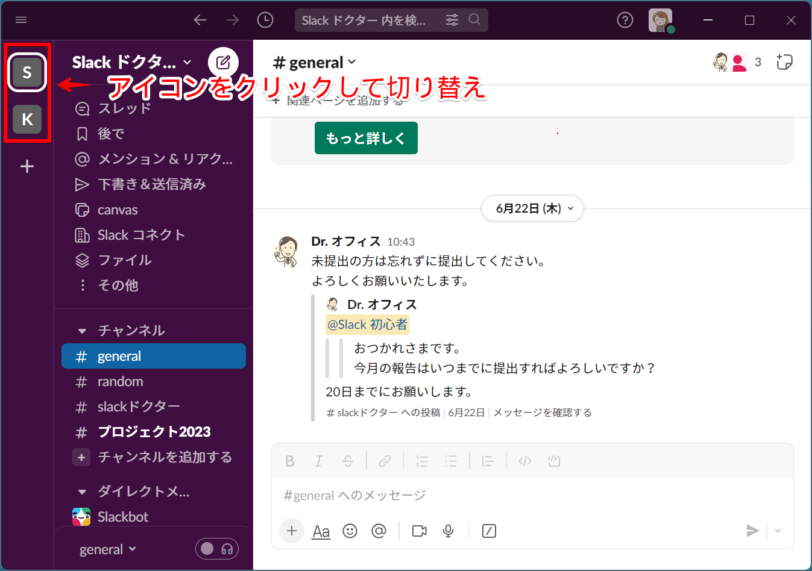
今いるワークスペースから別のワークスペースへ切り替えたい時は、左上部にあるワークスペースのアイコンをクリックするだけで、簡単に切り替えができます。
 Dr.オフィス
Dr.オフィス複数のワークスペースにサインインした状態で、簡単にワークスペースの切り替えができるよ!
Slackのゲストアカウントを作成するには
Slackには「ゲストアカウント」という機能があり、Slackを使用していない外部の人と、一時的に共同作業をする場合などに使われます。
Slackのワークスペースにゲストとして参加するには、ワークスペースの管理者にゲストの招待リクエストを送信して、管理者側から招待してもらうと利用できるようになります。
この機能はSlackの有料プランのみ使用可能です。
Slackのアカウント作成ができないとき
Slackでアカウント作成ができない原因としては、確認コードのメールが正常に届いていないことが考えられます。
この問題を解決するには、以下の点をチェックしてみてください。
- メールが迷惑メールフォルダに入っていないか確認する
- 受信設定で弾かれている場合は、「@slack.com」のドメインを受信できるように設定する
それでも解決しない場合はSlackへ問い合わせてみると良いでしょう。
Slackのアカウント作成に関するQ&A
- Slackから招待されたら、どのように対応すれば良いですか?
-
上記で解説している方法の他に、招待メールに記載されているリンクをクリックして、ワークスペースにサインインすることもできます。
- 一人で別々のメールアドレスを使って、複数のSlackアカウントを登録することはできますか?
-
Slackでは、一つのメールアドレスにつき一つのアカウントを作成できるため、別のメールアドレスを登録すれば、一人で複数のアカウントを作成することは可能です。
Slackのアカウントを便利に使いこなそう!
今回は、Slackのアカウントを作成する方法と、複数ワークスペースでアカウントを切り替える方法について解説しました。
Slackでは、アカウントの登録と同時にワークスペースへ参加する形となっています。
複数ワークスペースへ参加する場合は、それぞれにプロフィールを設定できるのも利点です。
それではポイントのまとめです。
- Slackのアカウントを初めて作成するには、サインイン画面で「アカウントを作成する」を選択して、メールアドレスの登録へ進む
- 一つのアカウントで複数のワークスペースに参加するには、「ワークスペースを追加」で参加したいワークスペースを全て選択する
- ワークスペースの切り替えは、ワークスペースのアイコンをクリックするだけでOK
Slackでは、目的に応じてワークスペースを分けて作成する使い方もできます。
複数のワークスペースを上手に使い分けて、同時並行的な業務をスマートに進められるよう、工夫して活用しましょう!
Slackアプリのインストールについては、<<Slackをインストールする方法!>>で詳しく解説しています。そちらも合わせて参考にしてみてくださいね。













