 Slack初心者
Slack初心者Slackのメッセージに、「スレッドで返信してください」って指示があったんだけど、スレッドってどんな時に使うの?
 Dr.オフィス
Dr.オフィスSlackでは、スレッドを使うと、トピックごとにメッセージのやり取りをまとめることができるので、会話の流れがわかりやすくなるし、複数の案件を同時進行するのにも役に立つよ!
今回は、Slackのメッセージにスレッドで返信する方法について解説します。
Slackの「スレッドで返信する」とは、チャンネルのメッセージのやり取りとは別に、特定のメッセージに対して返信や投稿を行うことです。
スレッドを使うことで、トピックごとに会話をまとめることができ、投稿された返信がどのメッセージに対する返信かが、一目でわかりやすくなります。
同時進行する複数の会話もスッキリと整理することができますよ。
- 返信したいメッセージのメニューを表示する
- メニューから「スレッドに返信する」を選択する
- 返信するメッセージを入力して、送信する
 Dr.オフィス
Dr.オフィスSlackの達人である私が、スレッドの使い方ついてわかりやすく解説するよ!とても便利な機能なので、ぜひ使いこなせるようになってね。
Slackでスレッドの立て方は、送られてきたメッセージのメニューから「スレッドに返信する」を選んでメッセージを送信するだけで、とても簡単にできます。
他のメンバーが立てたスレッドへ更に返信を加えたり、スレッドをフォローして通知を受け取ることもできますので、使い方を覚えると便利に使えるようになりますよ。
Slack全般の通知設定については、【Slackの通知設定をする方法!】で解説しています。こちらもあわせて参考にしてみてくださいね。
Slackのメッセージにスレッドで返信してみよう!
最初に、Slackで送られてきたメッセージにスレッドを作成して返信する手順を解説します。
まずワークスペースを開いて返信したいメッセージを表示しましょう。
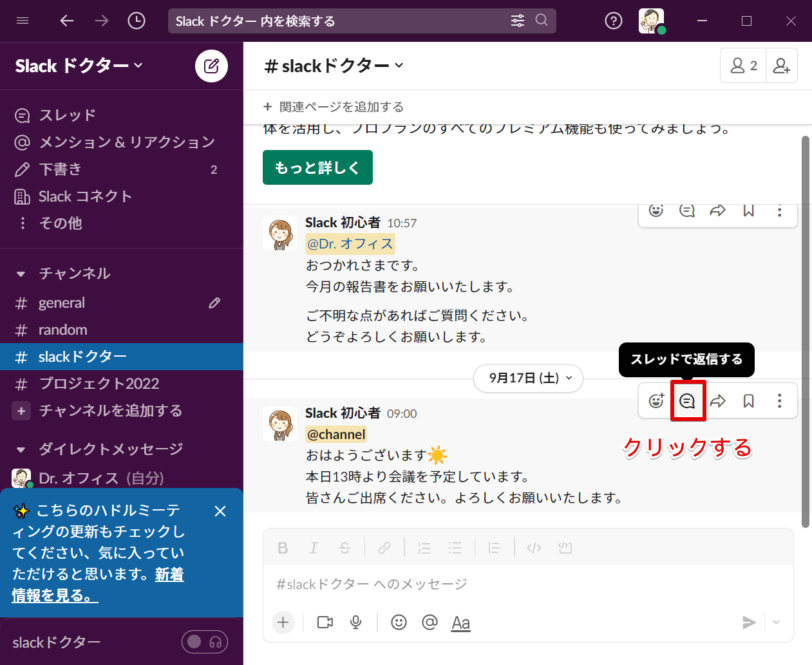
返信したいメッセージにカーソルを合わせると、右上のメニューバーが表示されます。ここから「スレッドで返信する」を選択してください。
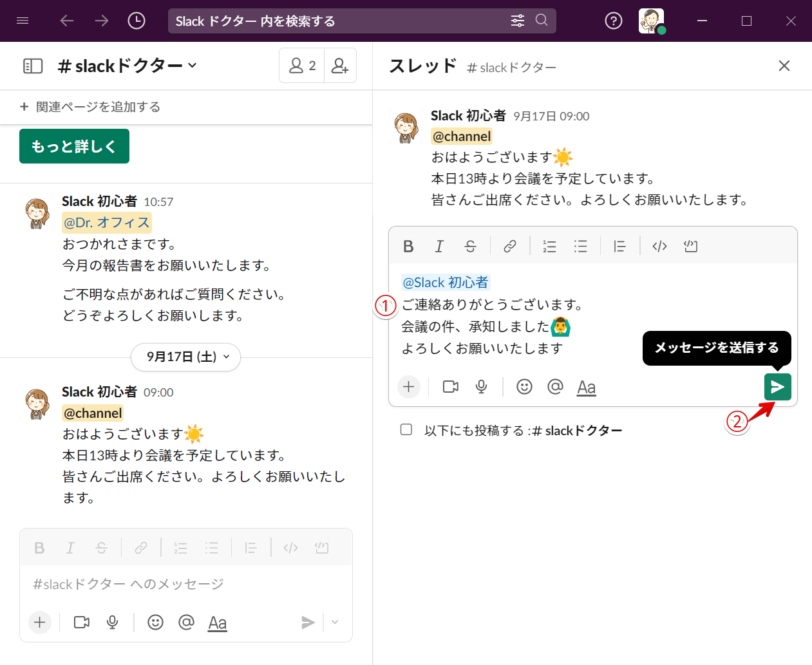
スレッドの画面が開いたら、①返信するメッセージを入力して、②メッセージを送信しましょう。
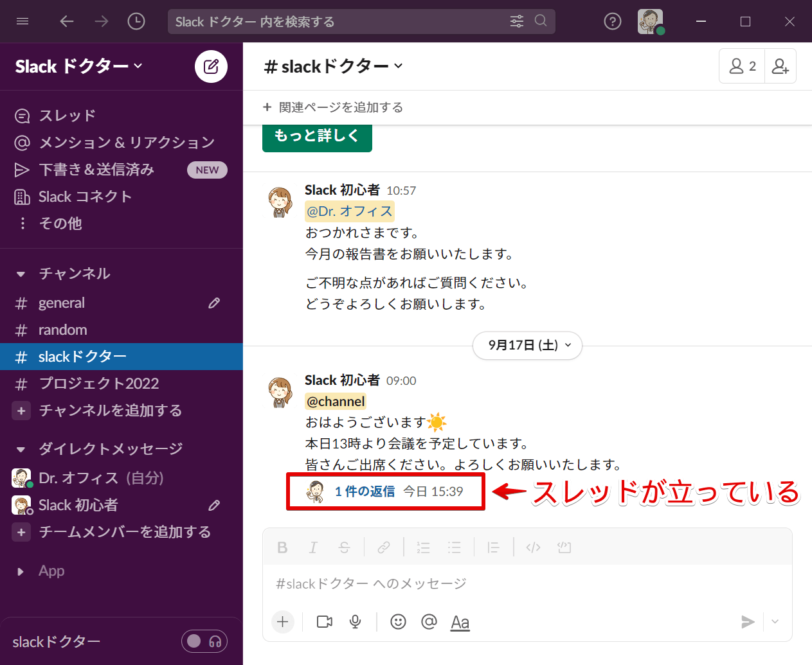
これで先ほどのメッセージの下部にスレッドが立った表示が出てきます。
すでに他のメンバー立てたスレッドに対してメッセージを書きこむには、「○件の返信」をクリックしてスレッドを開きましょう。
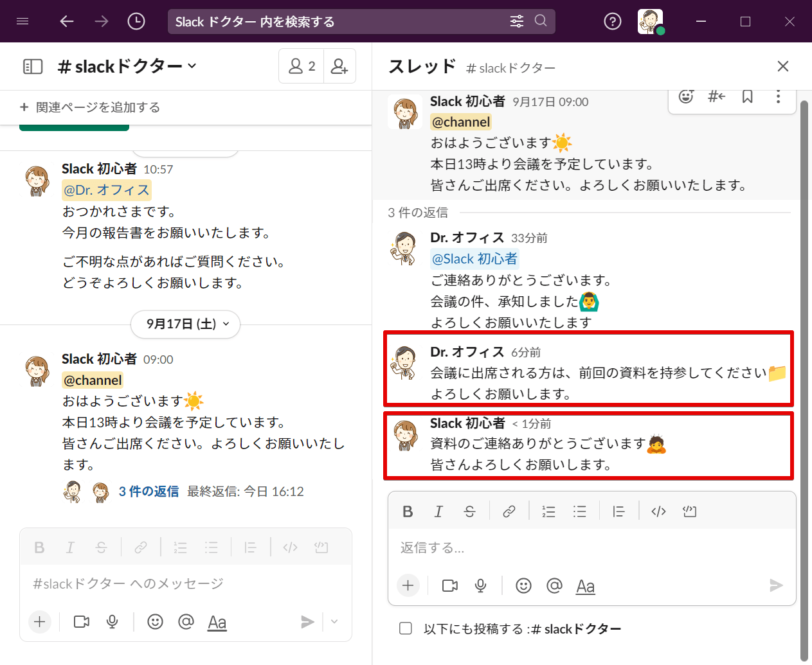
開いたスレッド画面の下部にあるメッセージボックスで、メンバーが同じようにメッセージを送信すると、スレッド内に返信が追加され、会話が進んでいきます。
このように、スレッドを使うと一つの話題に関する返信のみをまとめることができるので、会話の流れがわかりやすいですね。
Slackのスレッド返信に通知設定する方法!
Slackでは、特定のスレッドをフォローすることができます。フォロー中のスレッドに新たな投稿があった時に通知を受け取る設定をしておくと、必要な返信を逃さずチェックできるので便利です。
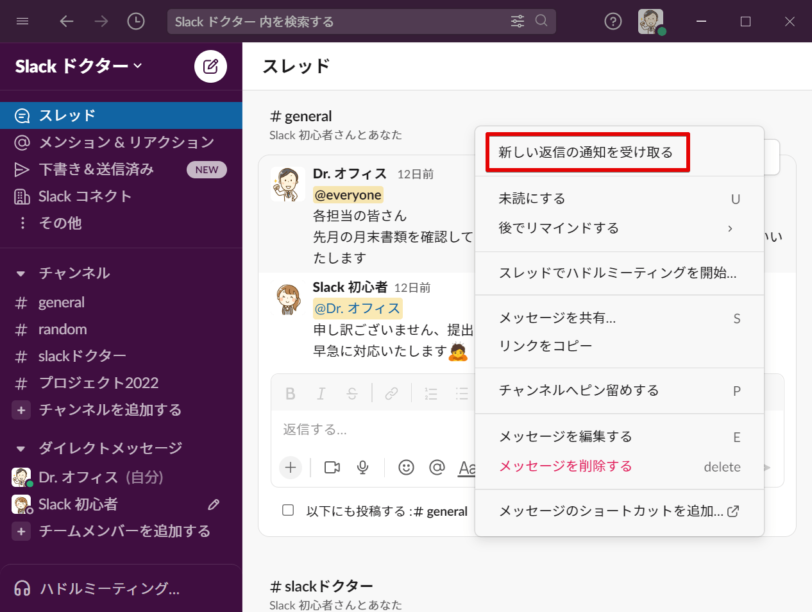
また、通知を受け取る、受け取らない設定はスレッドごとに個別の設定をすることもできます。
こちらの詳しい操作手順などについては、<<Slackでスレッドをフォローして通知を受け取る方法!>>で解説しています。ぜひあわせて参考にしてみてくださいね。
Slackでスレッドが見づらい時は全スレッドを一括表示しよう!
Slackのやり取りで複数のスレッドに参加している場合、それらの返信を確認するのに、一つずつメッセージごとにスレッドを開いて確認する方法だと全体が見づらいですし、全て同時進行で内容を把握しておくのもちょっと大変ですね。
そんな時は、自分の参加している複数のスレッドを全て一覧表示することができます。
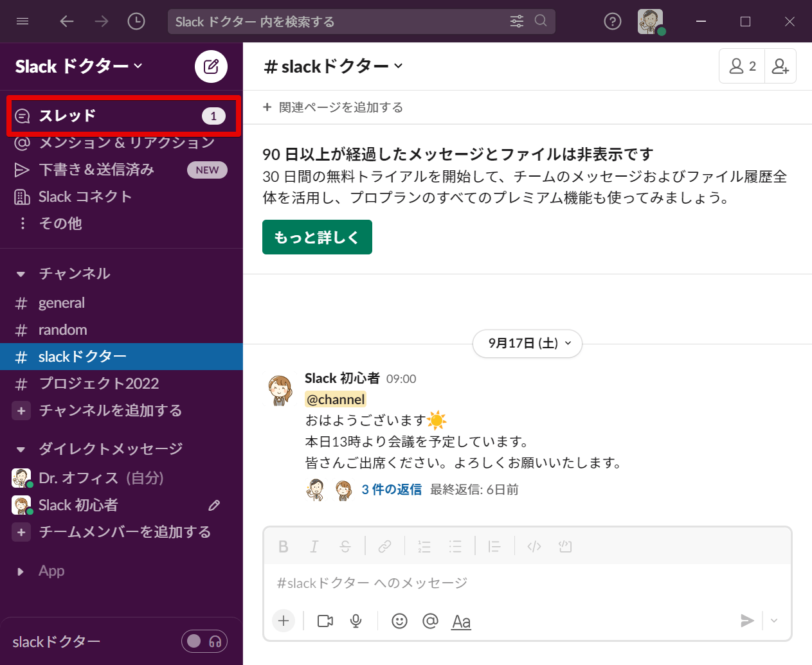
ワークスペースのメニューバーから「スレッド」を選択してみましょう。未読メッセージがある場合は「①」などの表示が立っています。
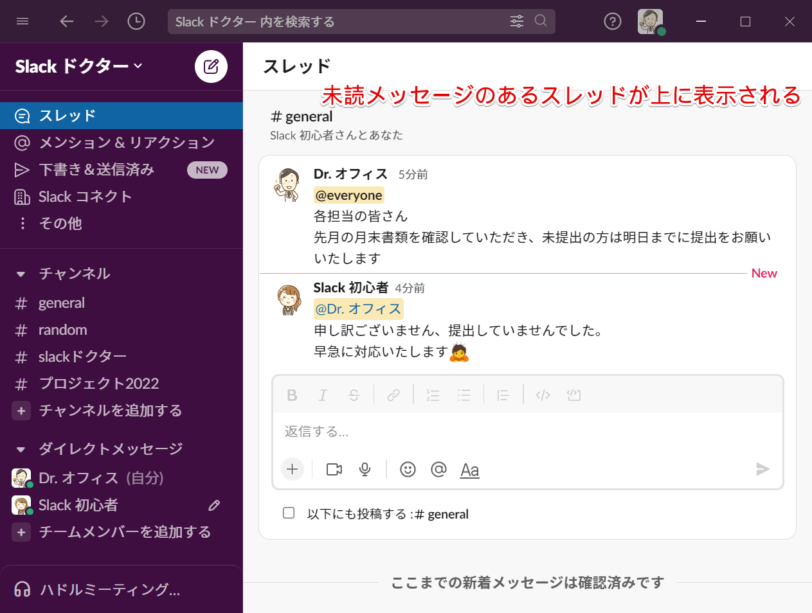
「スレッド」を開くと、現在進行中のスレッドが投稿時間の新しい順に全て表示されいて、どこまで確認済みかが一目でわかります。
また、この画面内で下にスクロールしながら、複数のスレッドに返信を送ることが可能です。
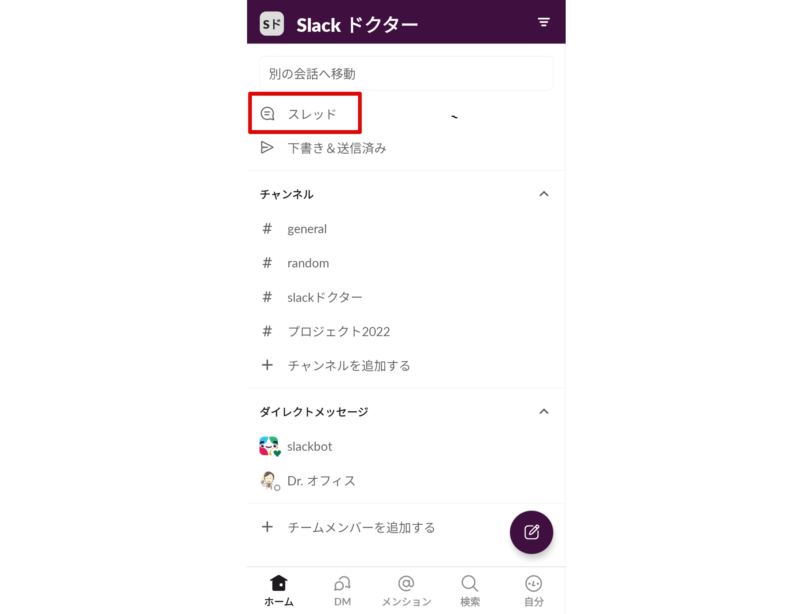
スマホでも同じように、メニュー画面の「スレッド」から全てのスレッドを確認することができます。
このように、全スレッドの表示機能を使えば、スレッドの返信を一つ一つ開く手間も省けますし、メッセージをどこまで確認したのかわかりやすくなります。メッセージの確認漏れを防ぐこともできて効率的ですね。
Slackでスレッドが表示されない時の対処法
Slackでは、まれにスレッドが表示されなかったり、スレッドの読み込みができないなどの不具合が起こることがあります。原因はネットワークの接続や、アプリの問題、またはSlackサーバーの障害などがあります。
うまく動作しない時は次のポイントをチェックしてみましょう。
- 使用中のネットワーク接続に問題がないか確認する、一旦切断して再接続してみる
- Slackアプリを一度アンインストールし、再度インストールしてみる
- Slack側のサーバーエラーが起きていないか、Slackの公式HPで障害情報を確認する
 Dr.オフィス
Dr.オフィス問題が解決しない時は、Slackの運営サポートに問い合わせる方法もあるよ!
Slackのスレッド返信は時間指定できる?
Slackには投稿される日時を指定してメッセージ送信ができる、予約送信の機能があります。
とても便利な機能ですが、残念ながらスレッドへメッセージを返信する際にはこの機能を使うことができません。
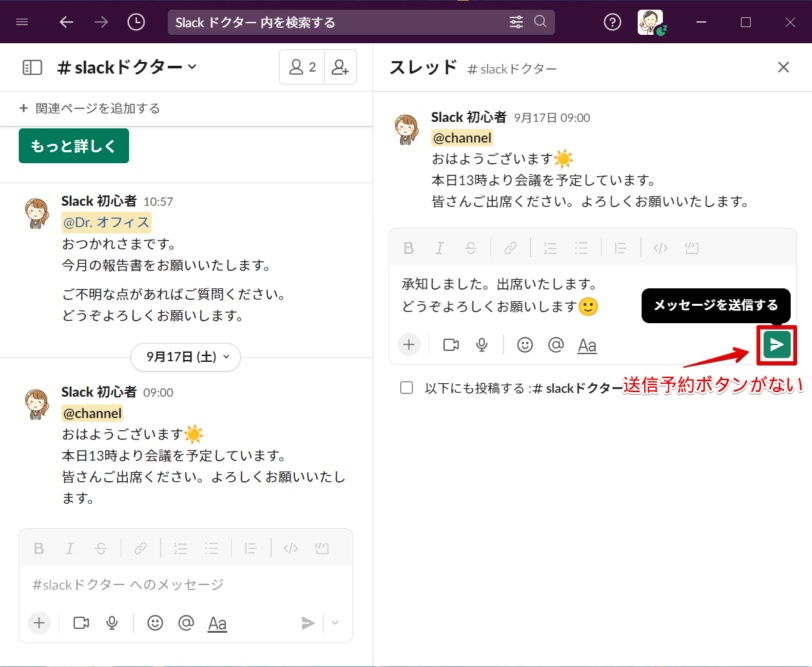
どうしても時間指定して予約投稿をする必要がある場合は、スレッドではなく、新規投稿で送りましょう。
Slack全般の日時指定送信について、<<Slackで予約投稿をする方法!>>で詳しく解説しています。そちらもあわせて参考にしてくださいね。
Slackではスレッドを活用して会話の流れを整理しよう!
今回はSlackでスレッドを活用する方法について解説しました。
スレッドを上手に使うと、特定のトピックに関するやり取りをスッキリと整理することができ、ダイレクトメッセージやチャンネルの会話が入り雑ざることなく、トピックごとの会話をスムーズに進めることができます。
それではポイントをおさらいしましょう。
- チャンネルのメッセージにスレッドを立てるには、該当するメッセージにカーソルを合わせ、メニューから「スレッドに返信する」をクリックして、返信メッセージを入力・送信する
- メッセージ下部の「○件の返信」からスレッドを開いてメンバーの投稿を確認できる
- ワークスペースのメニューから「スレッド」をクリックすると、自分の参加する全てのスレッドを一覧表示し、まとめて返信することもできる
Slackでは、スレッド機能を活用して、体系的に整理されたスマートなやり取りを行うことが可能です。
ワークスペースのメンバー内で、チャンネルに投稿すべきメッセージやスレッドに返信してほしいケースなど、ある程度のルールを設けて運用することで、大人数でもそれぞれに必要な情報を効率良く共有することができるようになります。
ぜひチャンネルやスレッドの仕組みをマスターしていただき、Slackの利点をお仕事に活かしてみてくださいね。
Slackの通知設定について、【Slackの通知設定をする方法!】で解説しています。こちらもあわせて参考にしてみてくださいね。













