 Slack初心者
Slack初心者Slackで相手をメンションするにはどうやるの?
どんな時に使えばいいのかな?
 Dr.オフィス
Dr.オフィスSlackでは、メッセージにメンション「@名前」で宛先を付けるといいよ!それが誰宛ての投稿かわかりやすいし、相手に通知も届くよ!
今回はSlackでメンションを使ってメッセージを送る方法について解説します。
多くのメンバーが参加するワークスペースでは、送ったメッセージの宛先がはっきりわからないと、本当に読んでほしい相手に見逃されてしまうことがあります。
メンションを使えば、メッセージの相手が自分宛であることがわかりやすく、伝わりやすくなります。また、メンションされた人には通知が届くので、投稿に早く気付いてほしい場合にも有効です。
- 投稿画面で、メニューから「@」をクリックする
- チャンネルに参加しているメンバーのリストからメンションする相手を選択する
- メッセージを入力し、送信する
 Dr.オフィス
Dr.オフィスSlackの達人であるこの私が、メンションの活用方法をわかりやすく解説していくよ!
Slackでメッセージで特定の相手をメンションする方法は、メッセージ入力の際、「@相手の名前」を付けるだけなので簡単にできます。
メンションされた相手にはどのように通知されるのか、またメンション機能を使ってメッセージを検索する機能もあるので、覚えておくと便利に使えますよ。
メッセージにリアクションで応答する方法について、<<Slackのメッセージにリアクションする方法と絵文字の作成方法!>>で解説しています。こちらもあわせて参考にしてみてくださいね。
Slackのメンションとは?基本的な使い方
Slackのメンションとはメッセージを投稿する際、誰に宛てたメッセージかわかるようにメッセージに相手の名前を入れることです。
それではまず、メンション付きのメッセージを作成する方法をご紹介していきます。
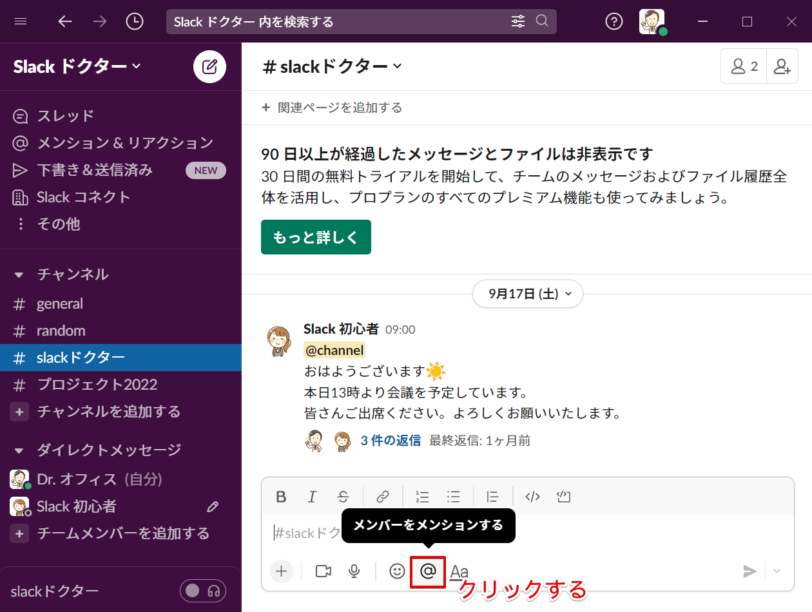
チャンネルに新しいメッセージを入力するとき、最初に入力ボックスの下メニューからアットマーク「@」をクリックしましょう。
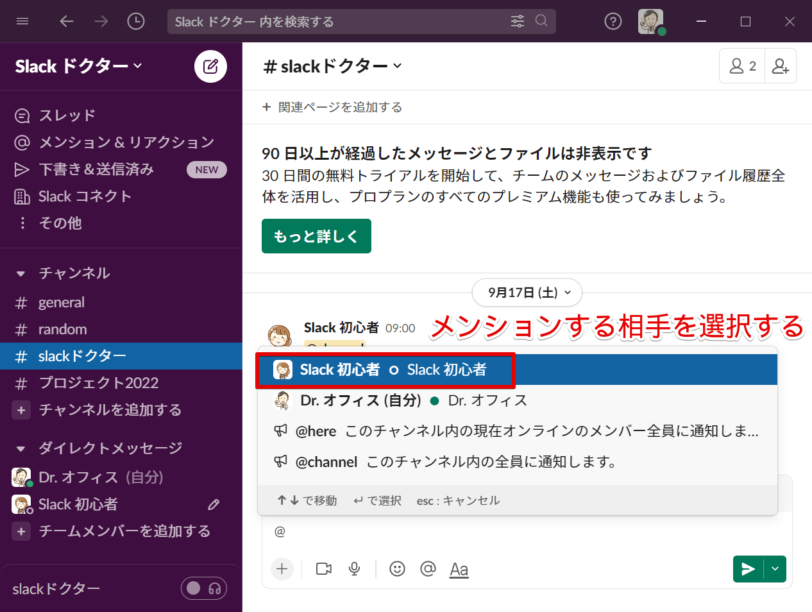
このチャンネルに参加しているメンバーの一覧が表示されます。この中からメンションする相手を選択してクリックしてください。「@名前」をキーボードで直接入力してもOKです。
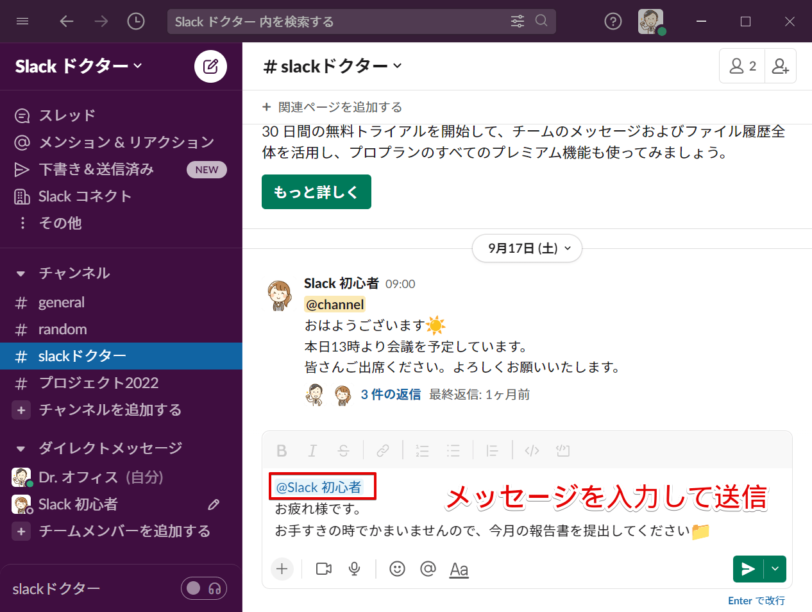
メッセージの最初に「@相手の名前」が青字で表示されました。複数の人をメンションすることも可能です。
続けてメッセージを入力し、送信してください。これで特定のメンバーへ、メンション付きのメッセージを送ることができました。
 Dr.オフィス
Dr.オフィスチャンネル内で特定の人をメンションしても、メンションされた相手だけでなくチャンネルのメンバー全員がその投稿を見ることができるよ。
Slackでメンションすると相手に通知される
自分がメンションされるとどう表示される?
自分がメンション付きのメッセージを受け取ったときは、通知を受け取ることができるので、自分宛のメッセージが投稿されたことに気付きやすくなります。
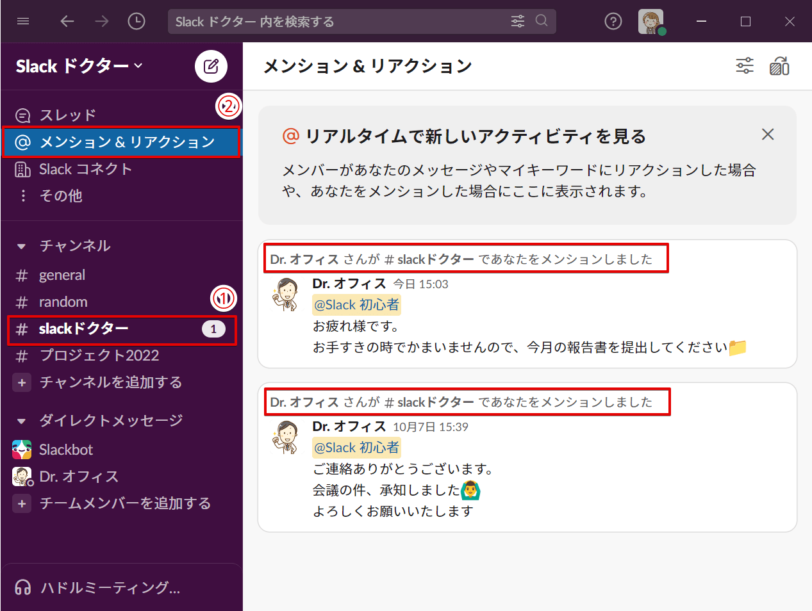
左のメニューバーを見ると、①#チャンネル名のところに未読1件の表示が立っています。
また、②「@メンション&リアクション」をクリックすると、自分がメンションされたメッセージを、新しいものから順に一覧表示することができます。この画面でメッセージへのリアクションや返信をすることも可能です。
DM(ダイレクトメッセージ)で届いたメンションは「メンション&リアクション」では確認できないので、注意しましょう。
送信した後からメッセージを編集する場合
もし、メンションするのを忘れてメッセージを送信した場合、後から「メッセージの編集」でメンションを追加しても、相手には通知されないので注意しましょう。
通知する必要がある場合には、「メッセージの削除」をしてから再度メンションを付けてメッセージを送信してください。
メンションの通知設定は変更できる
Slackではデフォルトの設定で、全ての投稿に対して通知を受け取るようになっていますが、この設定は変更することも可能です。
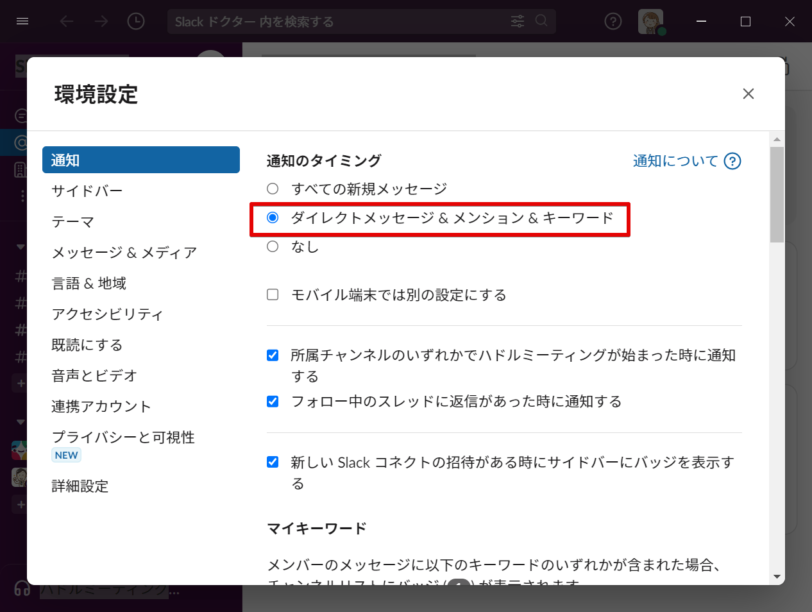
Slack全般の設定で、メンションとダイレクトメッセージのみ受け取る設定にしておくと、自分宛のメッセージが来た時のみ通知を受け取ることができます。
通知が多すぎて自分宛のメッセージが埋もれてしまう場合などは、この設定変更をしておくといいですね。
通知設定については<<Slackの通知設定を変更する方法!>>で詳しく解説しています。そちらも参考にしてみてくださいね。
Slackでグループ宛てにメンションするには
Slackのメンション機能にはいくつかの種類があります。チャンネル内の全員をメンションしたり、ワークスペースに参加するメンバー全員をメンションすることも可能です。
投稿のたびにメンションする相手を1人ひとり入力する手間が省けるので便利です。
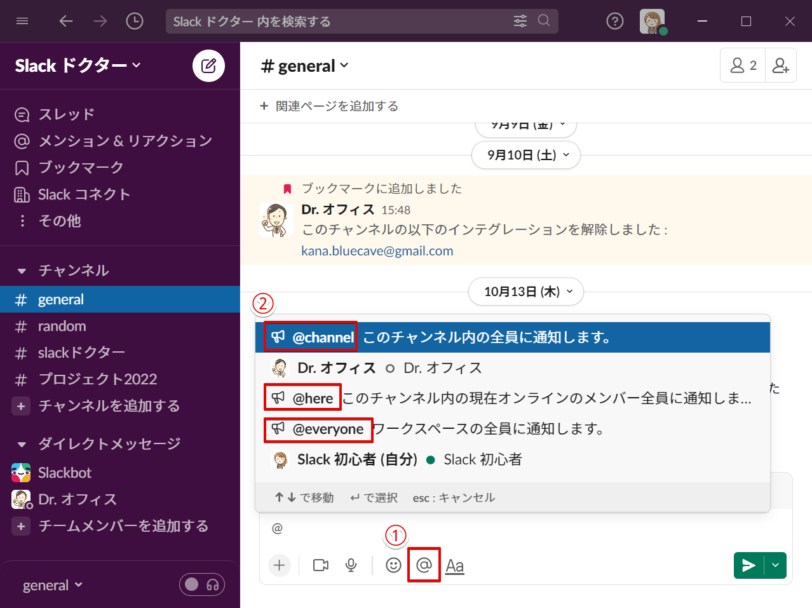
こちらの詳しい操作方法などについては、<<Slackでグループをメンションする方法>>で詳しく解説しています。そちらも参考にしてみてください。
Slackのスレッド内でメンションするときの注意点
Slackのメンションは、スレッド返信でも使うことができます。スレッド内でメンションする際に気をつけるポイントを整理しておきましょう。
- スレッド内でのメッセージは、メンションを使わなくても、参加しているメンバーに通知が届く
- スレッドに参加していないメンバーをスレッド内でメンションしても、その相手には通知されない
スレッド返信では基本的にメンション無しても、参加メンバーに通知されますが、メンションを使うと「メンション&リアクション」メニューから一括で確認できるので、後から投稿を整理するためには、メンションを付けておいた方が便利です。
メンバーがお互いに使いやすいよう、「メッセージを送るときは常に相手をメンションする」「ダイレクトメッセージはメンション不要」などのルール設定をしておき、通知のタイミングや管理の仕方を統一しておくと良いでしょう。
スレッドの基本的な使い方については、<<Slackでスレッド返信を使う方法!>>で詳しく解説しています。そちらも参考にしてみてください。
Slackでメンションを検索してみよう
Slackでは、メッセージのやり取りの際にメンションを付けておくと、後から特定の相手とのやり取りを検索してピックアップすることができます。
特定のメンバーからのメッセージを検索するには
ワークスペース上部の検索バーから、特定のメンバーから受け取ったメッセージを表示するには、「from:@相手の名前」で検索してみましょう。
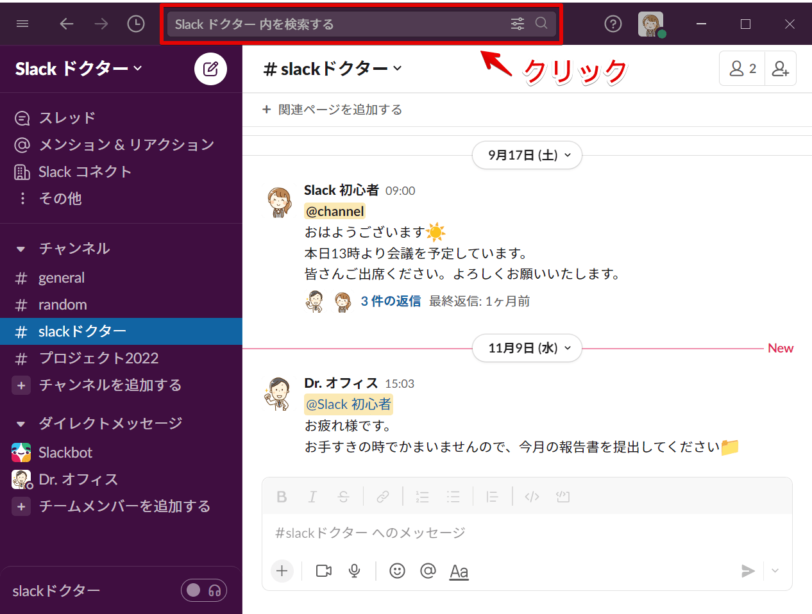
まず、上部の検索バーをクリックしてください。
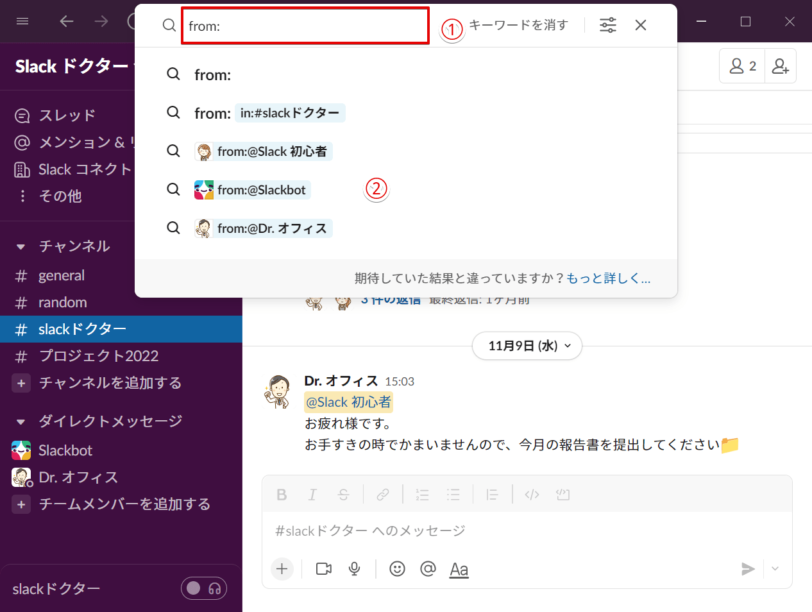
検索ボックスが表示されたら、①「from:」と入力しましょう。②表示されたメンバーの中から選択するか、「from:@相手の名前」を直接入力します。
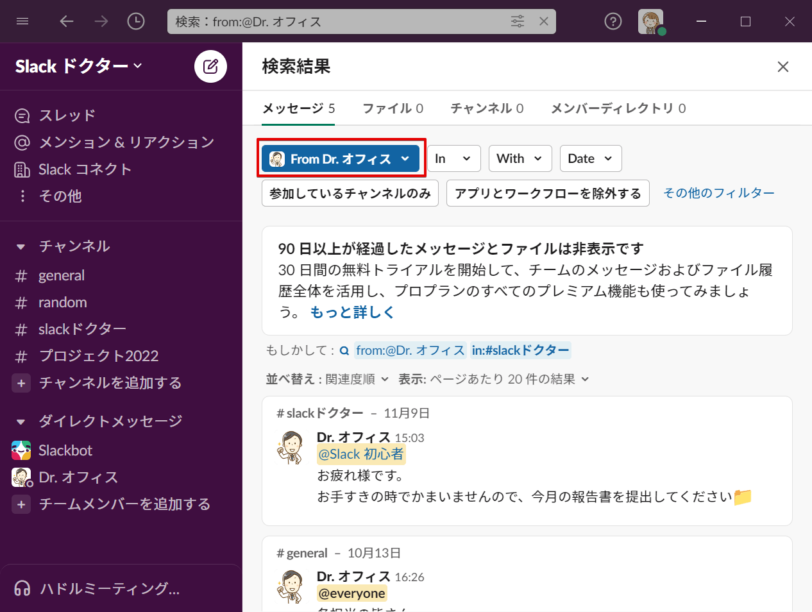
このように「from:@相手の名前」で検索すると、指定した相手から自分宛に送られたメッセージが新しい順に表示されます。
また同じように「with:@相手の名前」で検索すると、相手から自分宛に送られた投稿と自分から相手にメンション付きで送った投稿の両方を検索して表示することができます。便利に使えるので覚えておくと良いでしょう。
Slackではメンションを活用してメッセージのやり取りを整理しよう!
今回はSlackのメンション機能の使い方について解説しました。
メンションを使うと、誰に向けたメッセージなのかが明確でわかりやすく、また受け取った相手には通知されるので、見逃しにくくなるメリットもあります。
メンションを検索する活用方法も、後からやり取りを見返したいときなど、見やすくて便利ですね。
それでは今回のポイントをおさらいしましょう。
- Slackのメッセージにメンションを付けるには、メッセージ入力画面で「@」をクリックして宛先を選択する
- Slackでメンションすると、相手には通知が届く。
- スレッド返信でもメンションできるが、スレッドに参加しているメンバー以外の人には通知されない
- メンションを検索すると特定の相手とのやり取りを一覧表示できる
多くのメンバーが参加するチャンネルでは、たくさんのメッセージが飛び交うので、自分にとっての大事な投稿を見逃してしまいそうですが、メンションを活用すると自分に直接関係する優先度の高い投稿に気づきやすくなり、またその他の投稿は時間のある時にチェックすればOKなので、とても効率的です。
ぜひ使い方を覚えて使ってみてくださいね。
メッセージにリアクションで応答する方法について、<<Slackのメッセージにリアクションする方法と絵文字の作成方法!>>で解説しています。こちらもあわせて参考にしてみてくださいね。














